Tính thành tiền= số lượng * đơn giá access Đầy đủ
Thủ Thuật Hướng dẫn Tính thành tiền= số lượng * đơn giá access 2022
Bạn đang tìm kiếm từ khóa Tính thành tiền= số lượng * đơn giá access được Update vào lúc : 2022-04-05 22:33:13 . Với phương châm chia sẻ Mẹo Hướng dẫn trong nội dung bài viết một cách Chi Tiết Mới Nhất. Nếu sau khi Read tài liệu vẫn ko hiểu thì hoàn toàn có thể lại phản hồi ở cuối bài để Ad lý giải và hướng dẫn lại nha.
Biểu thức trong MS Access hoàn toàn có thể hiểu tương tự như những công thức trong Excel. Biểu thức hoàn toàn có thể gồm có những toán tử, hằng, hàm và mã định danh.
Nội dung chính- Hướng dẫn những phương pháp tính tiền điện trong excel
- EXCEL CĂN BẢN: BÀI TẬP VỀ HÀM IF CÓ HƯỚNG DẪN GIẢI CHI TIẾT
- Excel cơ bản: Bài tập về hàm IF
- Bài tập: Cho BẢNG TÍNH TIỀN ĐIỆN
- Cách tính đơn giá trong Excel
- Sử dụng HÀM VLOOKUP KẾT HỢP HÀM MATCH
- Sử dụng HÀM HLOOKUP KẾT HỢP HÀM MATCH
- Sử dụng HÀM INDEX VÀ MATCH
- Kết luận
Các biểu thức sử dụng để thực thi nhiều việc làm rất khác nhau. Trong nội dung bài viết này, Quantrimang.com sẽ hướng dẫn bạn tạo ra một loại biểu thức rõ ràng gọi là biểu thức tính toán. Ta sẽ tạo ra những trường tính toán và hiển thị tài liệu không còn sẵn trong cơ sở tài liệu mà được xem từ những trường riêng không liên quan gì đến nhau được tàng trữ.
Để minh họa, ta sử dụng thông tin từ nhiều bảng rất khác nhau: tblKhachhang, tblSach, tblDonhang, tblChitietdonhang.
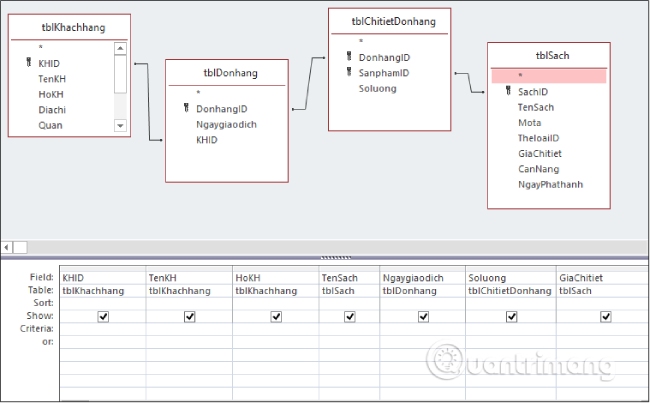 Sử dụng thông tin từ nhiều bảng rất khác nhau: tblKhachhang, tblSach, tblDonhang, tblChitietdonhang
Sử dụng thông tin từ nhiều bảng rất khác nhau: tblKhachhang, tblSach, tblDonhang, tblChitietdonhang Chạy truy vấn và bạn sẽ thấy những kết quả sau.
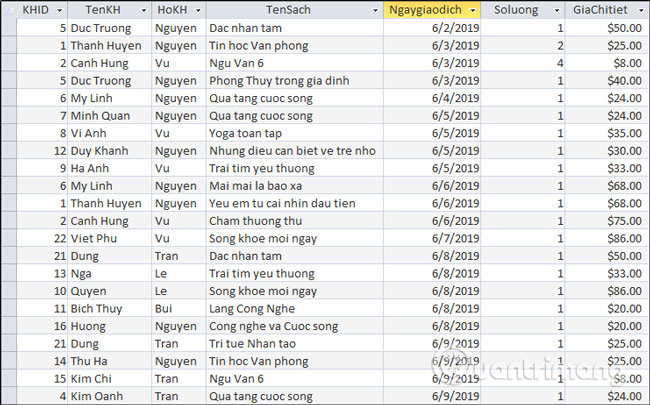 Kết quả khi chạy truy vấn trên
Kết quả khi chạy truy vấn trên Giờ toàn bộ chúng ta thử thực thi một phép tính đơn thuần và giản dị, lấy số lượng sách được đặt nhân với giá cả một quyển để lấy về tổng tiền nên phải thanh toán. Ta gọi trường này là Tổng tiền.
Biểu thức khá đầy đủ:
Tongtien: [tblChitietDonhang]![Soluong]*[tblSach]![GiaChitiet]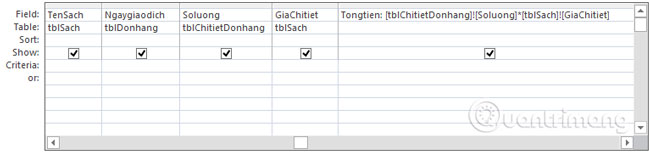 Tạo biểu thức trong trường Tongtien mới
Tạo biểu thức trong trường Tongtien mới Chạy truy vấn, bạn hoàn toàn có thể thấy trường Tongtien xuất hiện ở phía cuối.
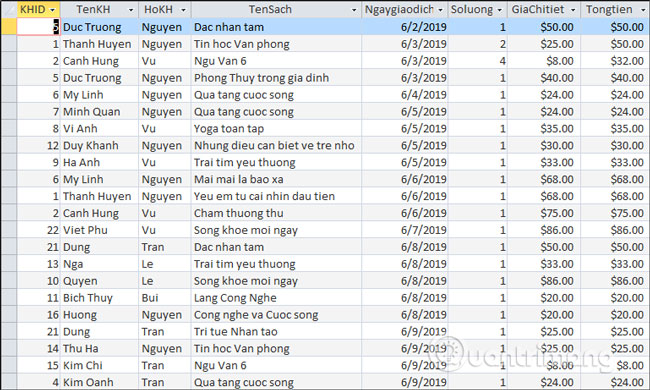 Có hàng Tổng tiền là kết quả của 2 cột Soluong và GiaChitiet
Có hàng Tổng tiền là kết quả của 2 cột Soluong và GiaChitiet Thêm một cột tính Thuế:
Thue: [Tongtien]*0.1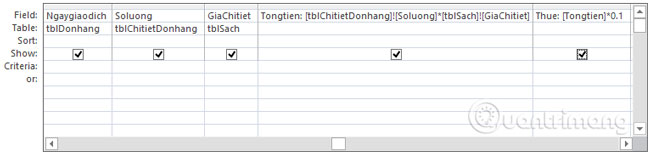 Bổ sung Thuế bằng 10% tổng tiền
Bổ sung Thuế bằng 10% tổng tiền Bạn tự chạy truy vấn và xem kết quả ở cột ở đầu cuối nhé.
Bài trước: Toán tử đại diện thay mặt thay mặt Wildcard trong Access
Bài tiếp: Toán tử đại diện thay mặt thay mặt Wildcard trong Access
Tiền điện là ngân sách sinh hoạt của mỗi nhà đều phải có. Nhưng liệu bạn có trấn áp được số tiền này và không để nó vượt quá kĩ năng chi trả. Nếu bạn đang lo ngại thì không sao ngày hôm nay bdkhtravinh.vn sẽ hướng dẫn phương pháp tính tiền điện trong excel cho bạn nhé.
Bạn đang xem: Tính thành tiền= số lượng * đơn giá
***
=====>>>>Phần Mềm Giải Bài Tập Chính Xác 100%
Mục lục
1 Hướng dẫn những phương pháp tính tiền điện trong excel1.3 Bài tập: Cho BẢNG TÍNH TIỀN ĐIỆN2 Cách tính đơn giá trong ExcelHướng dẫn những phương pháp tính tiền điện trong excel
EXCEL CĂN BẢN: BÀI TẬP VỀ HÀM IF CÓ HƯỚNG DẪN GIẢI CHI TIẾT
Bài tập về hàm IF được bố trí theo phía dẫn giải rõ ràng – Trong Serie Excel cơ bản trước kia mình được bố trí theo phía dẫn những bạn hướng dẫn dùng hàm IF trong Excel, thường xuyên trong post này mình sẽ tut những bạn phương pháp dùng hàm IF để giải một số trong những bài tập trong Excel, về cơ bản khi những bạn đi thi tín chỉ tin học văn phòng ngày này thì nó chỉ gói gọn những hàm cơ bản như hàm IF, hàm Hlookup, hàm Vlookup, hàm And, hàm Or… để những bạn đủ nội lực tóm gọn được hàm IF tốt hơn trong nội dung bài viết này mình sẽ hướng dẫn những bạn sử dụng hàm IF để xử lý và xử lý một số trong những bài tập đơn trong Excel.
Nói về kiểu cách dùng hàm IF thì có thật nhiều mẹo biến hóa, bạn hoàn toàn có thể hòa hợp hàm IF với nhiều hàm rất khác nhau để xử lý và xử lý yêu cầu của bài toán, không những thế nếu bạn chỉ dừng lại ở tại mức tin học văn phòng thì tôi tin chắc chắn là nếu bạn tìm hiểu thêm Serie Excel cơ bản của tớ là bạn đủ sức khắc phục những bài tập một hướng dẫn không trở ngại vất vả.
Excel cơ bản: Bài tập về hàm IF
Giống như mình đang đề cập phía trên để những bạn nắm vững hơn về phía dẫn dùng hàm thanh tra rà soát Đk IF, trong post này mình sẽ mô tả cho những bạn một bài tập rõ ràng về kiểu cách sử dụng hàm IF để xử lý và xử lý bài toán, nào toàn bộ chúng ta cùng nghiên cứu và phân tích bài tập như sau!
Bài tập: Cho BẢNG TÍNH TIỀN ĐIỆN
Yêu cầu
1. Dựng lại trị giá cho cột Định Mức, biết rằng: Định Mức cho khu vực 1 là 50, khu vực 2 là 100 và khu vực 3 là 150
2. Tính lượng điện tiêu thụ của mỗi hộ biết rằng: Tiêu Thụ = Số Mới – Số Cũ
3. Tính Tiền Điện biết rằng: Tiền Điện = Tiêu Thụ * Đơn Giá, trong số đó:
– Nếu số KW Tiêu Thụ #Hướng giải
Câu 1: Cột định mức = (Nếu khu vực = 1 là 50, nếu khu vực = 2 là 100, còn lại là 150).
Giống như vậy công thức sẽ là: =IF(C4=1;50;IF(C4=2;100;150)) (ở đây ô C4 đó đó là ô tại vị trí dòng thứ 4 cột C đó đó là ô Khu vực).
Câu 2: Điện tiêu Thụ = Số Mới – Số Cũ với câu này thì quá rạch ròi.
Xem thêm: Cỗ Trung Thu Gồm Những Gì ? Gợi Ý Mẫu Mâm Cỗ Đẹp Cho Ngày Trung Thu
Giống như vậy phương thức sẽ là: =E4-D4 (Ở đây ô E4 đó đó là ô tài liệu đầu tiên trong cột “Số mới”, ô D4 đó đó là ô tài liệu đầu tiên trong cột “Số cũ”).
Câu 3: Tiền Điện = Tiêu Thụ * Đơn Giá (biết rằng nếu KW Tiêu Thụ
Câu 6: Tổng Cộng cho những cột Tiêu Thụ, Tiền Điện, Thuê Bao và Phải Trả
Như vậy phương thức sẽ là: =Sum(G4:G9) (dùng công thức Sum để tính tổng sau khi thực thi xong chỉ cần kéo và thả).
Cách tính đơn giá trong Excel
Sử dụng HÀM VLOOKUP KẾT HỢP HÀM MATCH
Khi nghĩ tới việc tham chiếu 1 giá trị (rõ ràng ở đấy là đơn giá) theo nhiều Đk (từ 2 Đk trở lên), con người nghĩ tới việc sử dụng hàm VLOOKUP phối hợp hàm MATCH.
Trọng tâm của cách làm này là những nàng phải lựa chọn VLOOKUP theo thành quả nào, MATCH theo giá trị nào. Để làm điều đấy, con người để ý quan tâm cấu trúc của bảng đơn giá:
Mã doanh nghiệp nằm ở vị trí cột trước tiên trong bảng đơn giá => Theo nguyên tắc hàm VLOOKUP thì thành quả tìm kiếm phải nằm ở vị trí cột trước tiên. Do đó VLOOKUP sẽ tìm theo mã doanh nghiệp.Hậu quả cần tìm của hàm VLOOKUP là đơn giá của những mã hàng, tương ứng theo cột thứ mấy trong bảng. Vì thế để lựa chọn cột thứ mấy, con người tiêu dùng hàm MATCH để xét giá trị Mã hàng.Cấu trúc như sau: VLOOKUP(Mã doanh nghiệp, Bảng đơn giá, MATCH(mã hàng, dòng mã hàng, 0), 0)
Khi thay những thông tin thành tọa độ tham chiếu ta có:
G3=VLOOKUP(C3,$B$14:$F$17,MATCH(B3,$B$13:$F$13,0),0)
Sử dụng HÀM HLOOKUP KẾT HỢP HÀM MATCH
Hàm HLOOKUP cũng là một trong hàm tìm kiếm cũng tương tự VLOOKUP, chỉ kiểm soát và điều chỉnh về phương hướng, chiều tìm kiếm. Trong tình hình này toàn bộ chúng ta biện luận như sau:
Đối tượng tìm kiếm của hàm HLOOKUP phải nằm ở vị trí dòng thứ nhất của bảng tìm kiếm. Vì thế toàn bộ chúng ta thấy dòng Mã hàng (dòng 13) là loại thứ nhất của vùng bảng đơn giá thành phầm & hàng hóa. Vì thế đối tượng người dùng tiềm năng tìm kiếm của hàm HLOOKUP trong tình hình này là Mã hàng.Khi đó hậu quả của hàm HLOOKUP sẽ lấy tương ứng xuống bao nhiêu dòng? Căn cứ vào mã doanh nghiệp để lựa chọn dòng. Vì vậy toàn bộ chúng ta sử dụng hàm MATCH tìm theo Mã công ty.Cấu trúc như sau: HLOOKUP(Mã hàng, Bảng đơn giá, MATCH(Mã doanh nghiệp, cột Mã doanh nghiệp, 0), 0)
Khi thay những nội dung thành tọa độ tham chiếu ta có:
G3=VLOOKUP(C3,$B$14:$F$17,MATCH(B3,$B$13:$F$13,0),0)
Sử dụng HÀM INDEX VÀ MATCH
Bạn biết không rằng sử dụng Index + Match thì tốt hơn sử dụng Vlookup hay Hlookup? Nếu như không tin thì bạn hãy nhìn lại nội dung bài viết:
Vì sao sử dụng INDEX và MATCH tốt hơn dùng VLOOKUP trong Excel
Trong tình hình này, con người cùng tìm và phân tích tuyệt kỹ sử dụng INDEX MATCH ra làm sao nhé.
Khi nhắc tới INDEX MATCH, những bạn hãy lưu tâm 3 yếu tố:
Vùng tài liệu nào? Chúng ta cần tính đơn giá, thế nên xét vùng B13:F17 là Bảng đơn giá.Hậu quả ở dòng nào? Lựa chọn dòng dựa theo hàm MATCH, tìm theo Mã công ty.Hậu quả ở cột nào? Xác định cột dựa theo hàm MATCH, tìm theo Mã hàng.Cấu trúc rõ ràng: INDEX(Bảng tài liệu, MATCH(Mã doanh nghiệp, Cột Mã doanh nghiệp,0), MATCH(Mã hàng, dòng Mã hàng,0))
Khi thay những thông tin thành tọa độ tham chiếu ta có:
G3=INDEX($B$13:$F$17,MATCH(C3,$B$13:$B$17,0),MATCH(B3,$B$13:$F$13,0))
Kết luận
Trong giới hạn post này mình đang tut những bạn xử lý và xử lý một bài Excel cơ bản bằng phương pháp dùng hàm IF và một số trong những hàm khác, kỳ vọng sẽ làm ích cho bạn, hãy theo dõi liên tục những post về Excel cơ bản và bạn sẽ thực thi được một cách thuận tiện và đơn thuần và giản dị.
Cuối cùng k có gì hơn nếu bạn cảm thấy nội dung bài viết có ích hãy subscribe blog của tớ liên tục để update những nội dung bài viết tiên tiến và phát triển nhất qua mail – chân thành cảm ơn!
Vì lý do bảo mật, nên bạn vui lòng thực hiện các bước sau để LẤY SỐ:
Bước 1: COPY từ khóa phía dưới (hoặc tự ghi nhớ)
dịch vụ seoBước 2: Vào google.com.vn và tìm từ khóa. Sau đó, nhấp vào kết quả này của trang LADIGI .VN 
Chia Sẻ Link Cập nhật Tính thành tiền= số lượng * đơn giá access miễn phí
Bạn vừa đọc tài liệu Với Một số hướng dẫn một cách rõ ràng hơn về Clip Tính thành tiền= số lượng * đơn giá access tiên tiến và phát triển nhất và ShareLink Tải Tính thành tiền= số lượng * đơn giá access Free.






