Cách xem công suất CPU Đầy đủ
Thủ Thuật Hướng dẫn Cách xem hiệu suất CPU Mới Nhất
Pro đang tìm kiếm từ khóa Cách xem hiệu suất CPU được Cập Nhật vào lúc : 2022-04-25 15:27:13 . Với phương châm chia sẻ Bí quyết về trong nội dung bài viết một cách Chi Tiết 2022. Nếu sau khi tìm hiểu thêm nội dung bài viết vẫn ko hiểu thì hoàn toàn có thể lại Comments ở cuối bài để Tác giả lý giải và hướng dẫn lại nha.
Nếu bạn thường xuyên cảm thấy máy tính hoặc PC của tớ chậm, lag khi phải đa nhiệm nhiều thì thao tác kiểm tra CPU cũng giúp bạn tìm ra “thủ phạm” chính gây hao tốn tài nguyên, từ đó tìm kiếm công cụ thay thế, kiểm soát và điều chỉnh thói quen sử dụng hoặc đưa ra phương án tăng cấp RAM và những linh phụ kiện khác để tối ưu trải nghiệm.
Nội dung chính- Cách kiểm tra CPU chạy bao nhiêu Phần Trăm
- Kiểm tra CPU chạy bao nhiêu Phần Trăm trên Windows
- Kiểm tra CPU chạy bao nhiêu Phần Trăm trên macOS
Hãy tìm hiểu cách kiểu tra CPU chạy bao nhiêu Phần Trăm ở nội dung bài viết dưới đây nhé
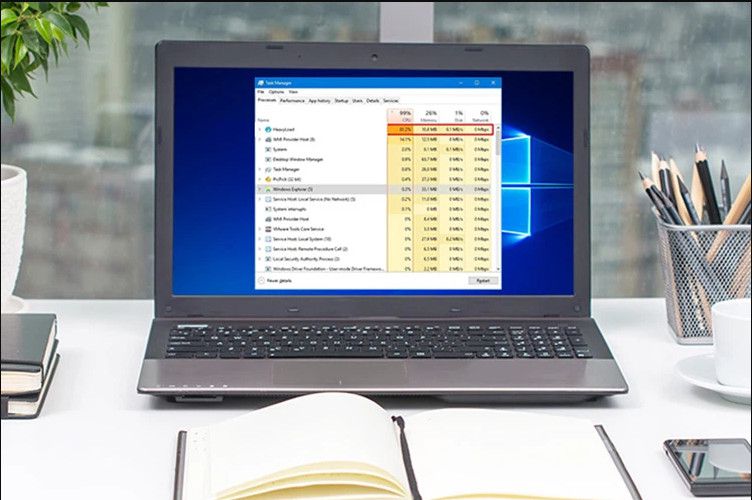
Kiểm tra CPU chạy bao nhiêu Phần Trăm trên Windows
Nếu bạn sở hữu một chiếc máy tính Windows, bạn hoàn toàn có thể kiểm tra CPU chạy bao nhiêu Phần Trăm cùng với số nhân và số luồng bằng ba cách: Task Manager, dùng System Information hoặc kích hoạt Command Prompt.
Sử dụng Task Manager
Việc kiểm tra CPU chạy bao nhiêu Phần Trăm gồm có ba bước đơn thuần và giản dị dưới đây.
Bước 1: Nhấn đồng thời ba phím Ctrl + Alt + Del và chọn Task Manager.
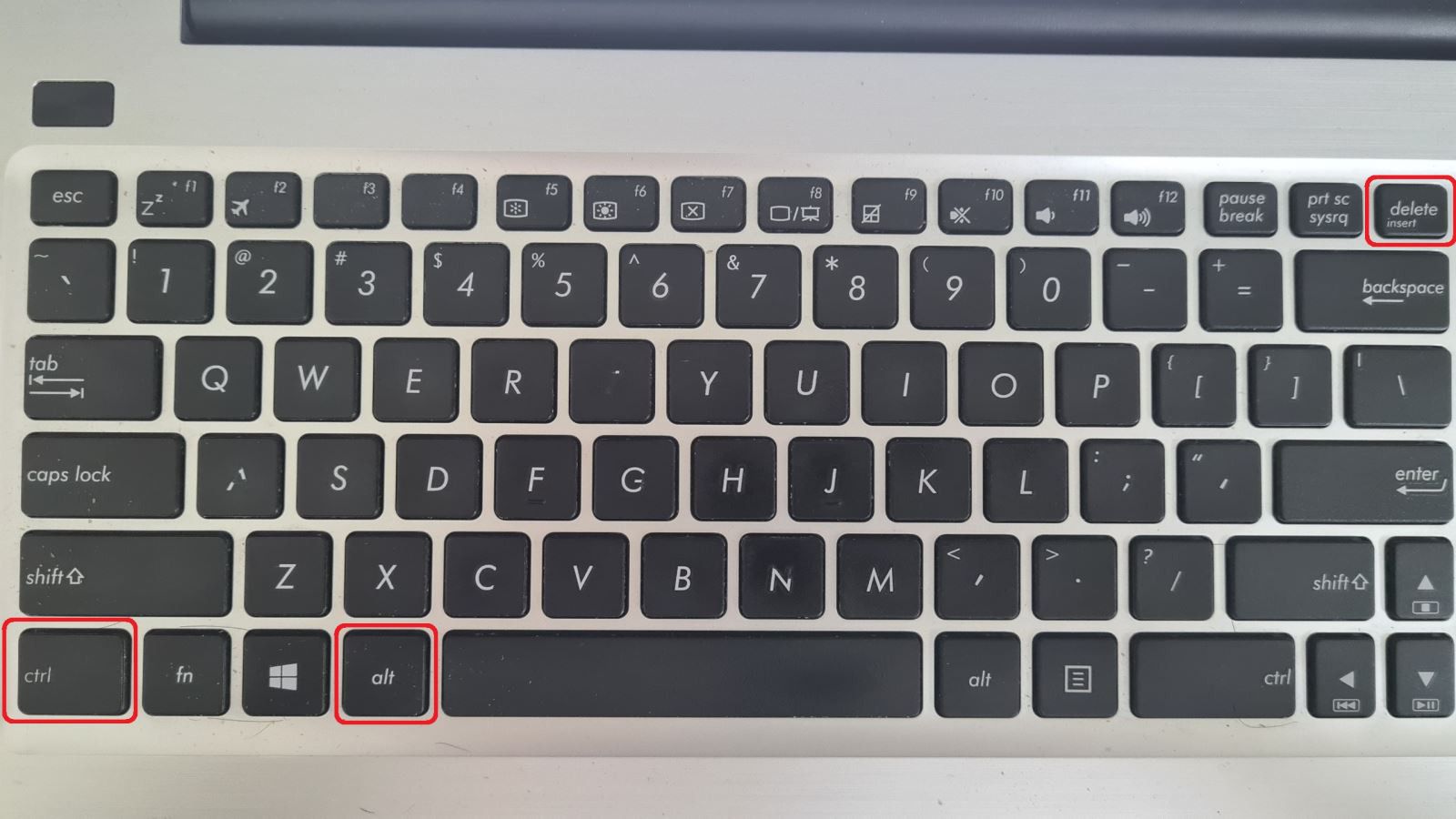
Bước 2: Click vào mục Performance.
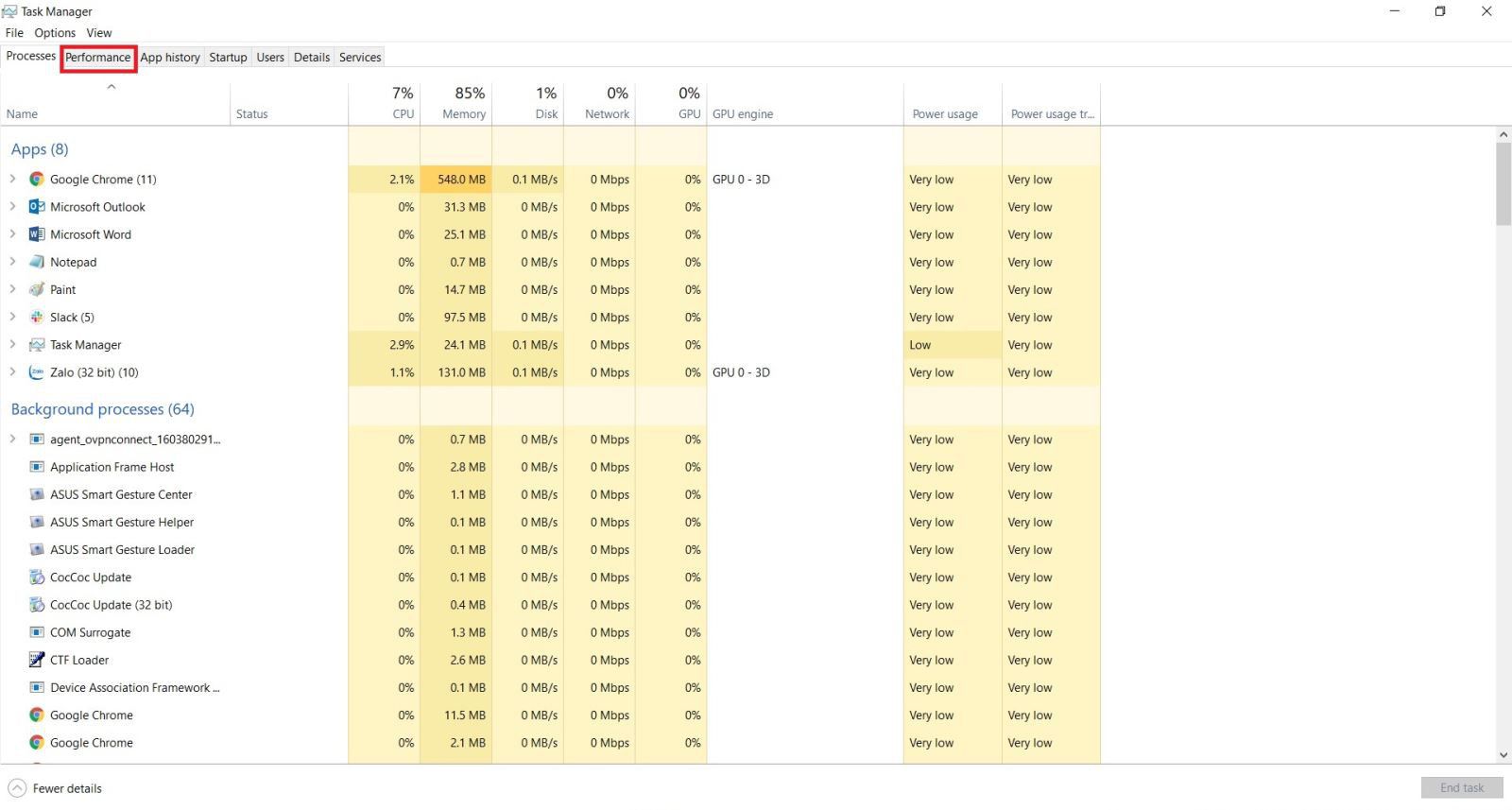
Bước 3: Quan sát góc trái của tab Performance, tại mục CPU bạn hoàn toàn có thể biết được Phần Trăm CPU hoạt động và sinh hoạt giải trí hiện tại là bao nhiêu.
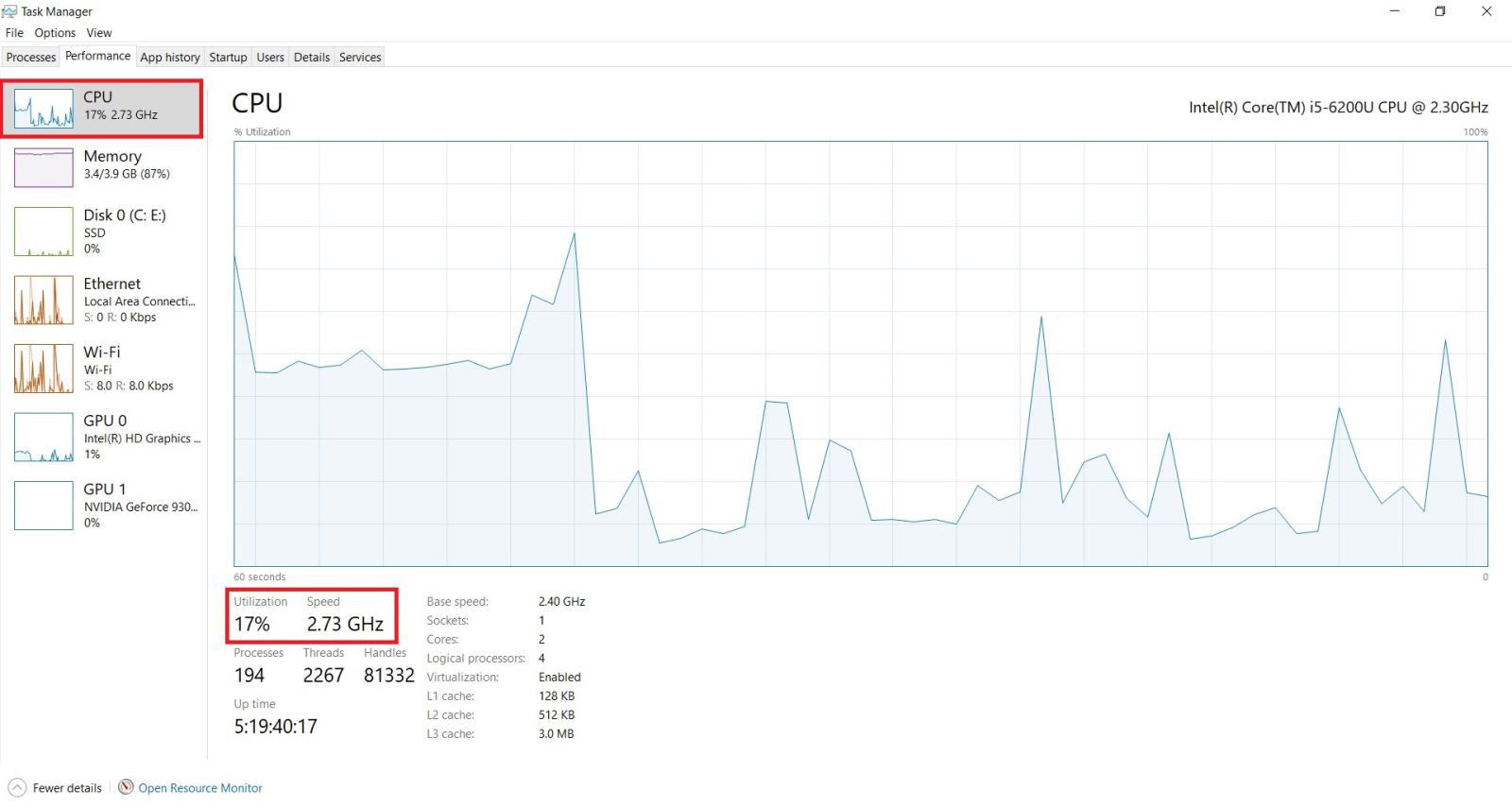
Sử dụng System Information
System Information là một phương án đơn thuần và giản dị để kiểm tra số nhân và số luồng, bạn chỉ việc thực thi tuần tự thao tác:
Bước 1: Nhấn tổng hợp phím Windows + S để mở thanh tìm kiếm, nhập cụm từ System Information trên thanh Taskbar rồi nhấn vào hình tượng này.
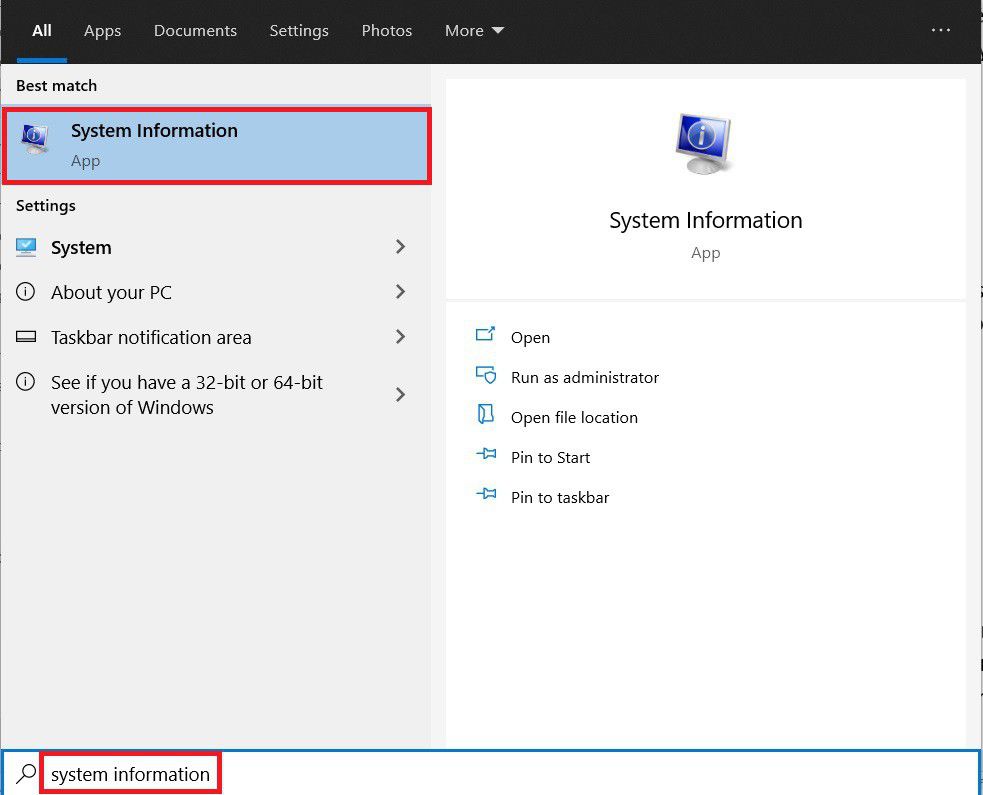
Bước 2: Click chọn System Summary.
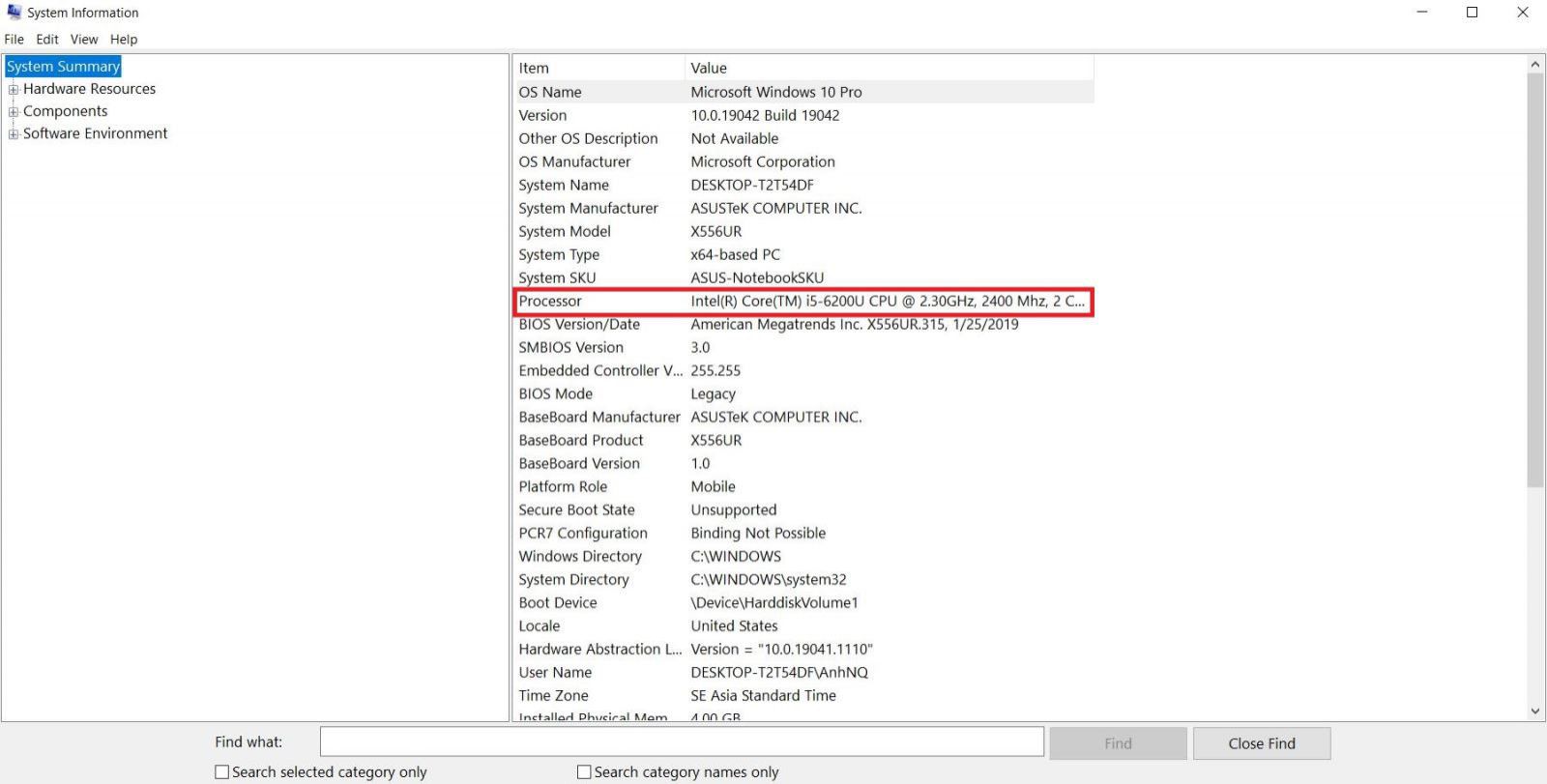
Bước 3: Để ý mục Processor bên phải màn hình hiển thị, bạn hoàn toàn có thể biết được thông tin số nhân và số luồng.
Sử dụng Command Prompt
Dùng Command Prompt để kiểm tra số nhân và số luồng máy tính sẽ phức tạp hơn phương án trên nhưng cũng là một phương pháp có mức giá trị tìm hiểu thêm, bạn làm như sau:
Bước 1: Kích hoạt hộp thoại Run bằng phương pháp nhấn đồng thời hai phím Windows và R.
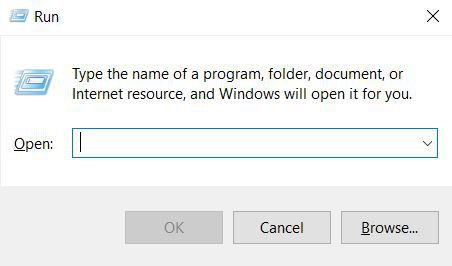
Bước 2: Nhập cmd và OK.
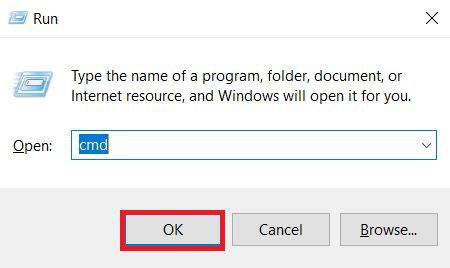
Bước 3: Gõ đúng chuẩn lệnh: WMIC CPU Get DeviceID,NumberOfCores,NumberOfLogicalProcessors
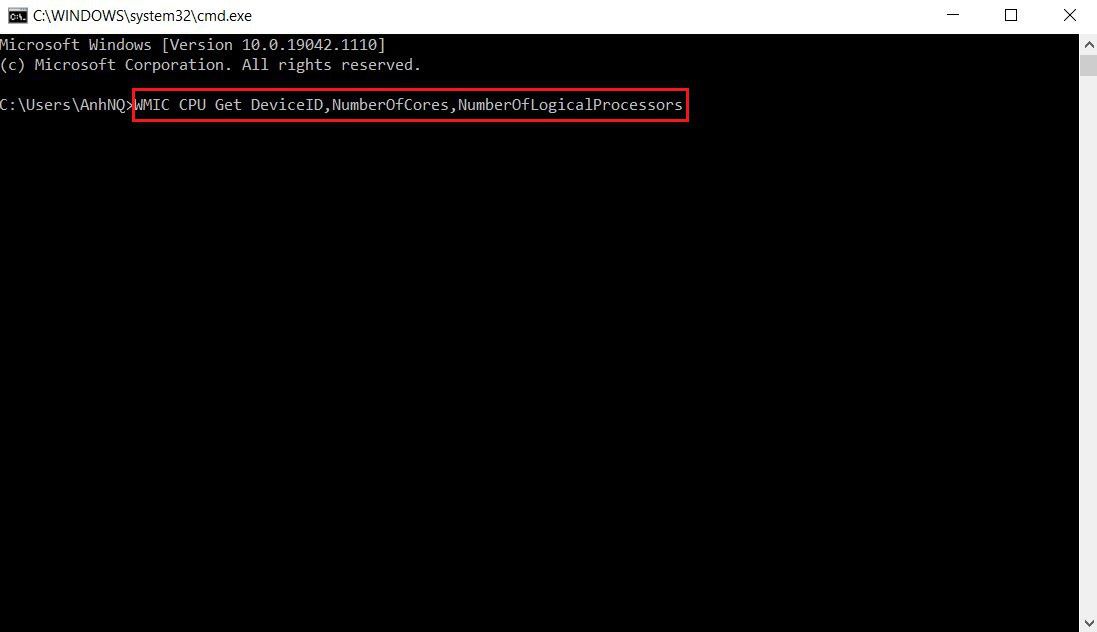
Bước 4: Tại đây, NumberOfCores là số nhân, NumberOfLogicalProcesscers là số luồng.
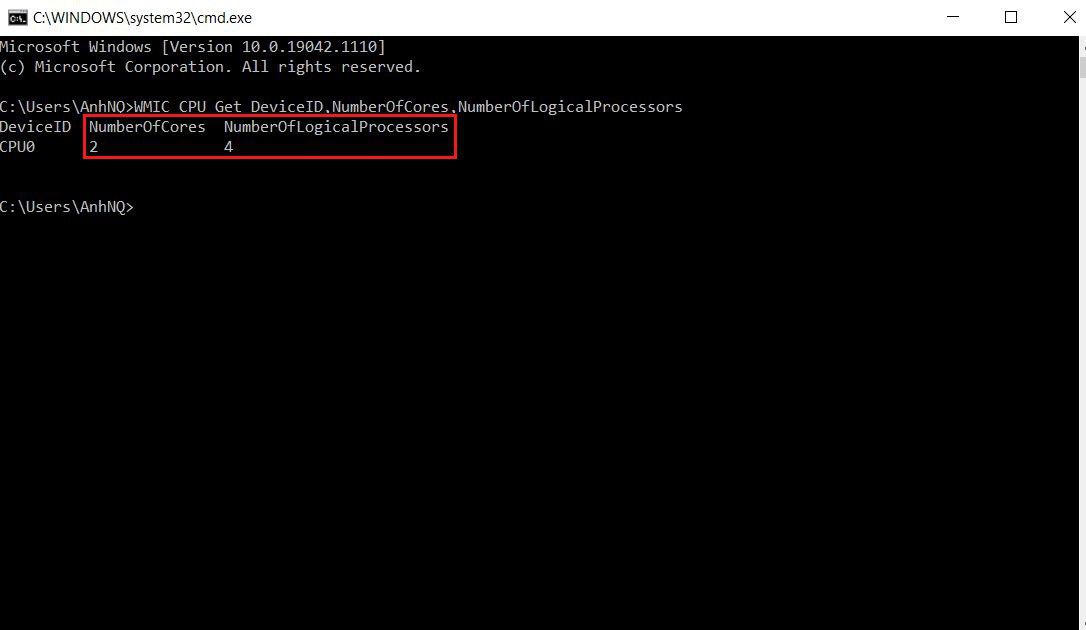
Kiểm tra CPU chạy bao nhiêu Phần Trăm trên macOS
Thao tác kiểm tra CPU chạy bao nhiêu Phần Trăm trên macOS chỉ gồm một phương án thực thi duy nhất là:
Bước 1: Ở thanh Dock, bạn nhấn để chọn Finder.
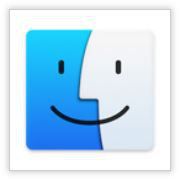
Bước 2: Tìm theo đường dẫn Applications > Utilities > Activity Monitor.
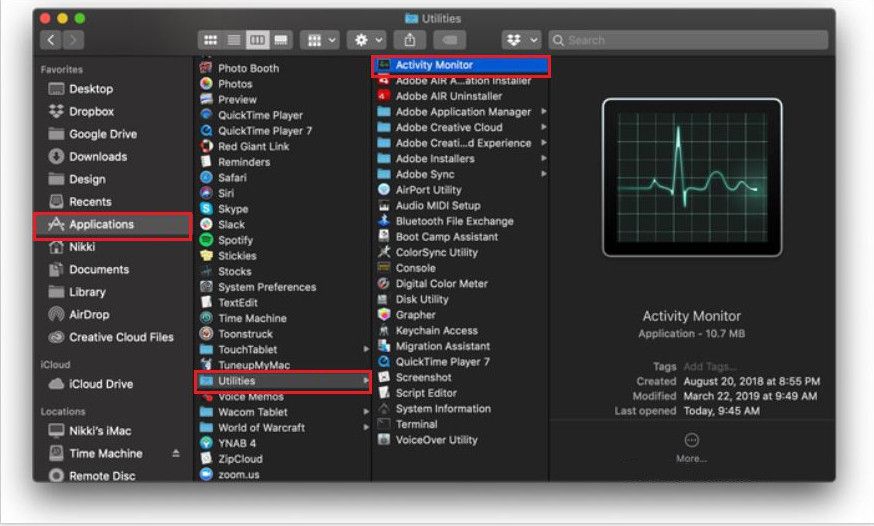
Bước 3: Tab trên cùng của Activity Monitor được cho phép bạn quan sát rõ ràng CPU chạy bao nhiêu Phần Trăm cũng như những thông số khác ví như bộ nhớ, pin, ổ đĩa, mạng.
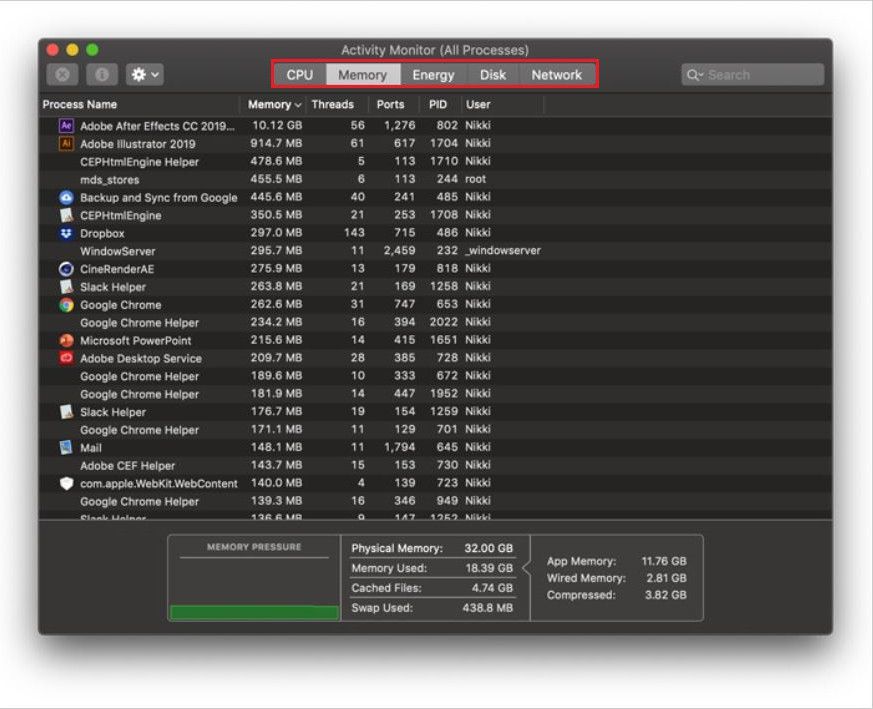
Hy vọng những thông tin trên giúp ích cho bạn. Hãy cùng tìm hiểu những thành phầm mới của Thành Nhân tại: https://www.tnc.com.vn/san-pham.html
-----------------------------------------------------------------------------------------------------------------------------------------------
Thành Nhân luôn ở bên và tương hỗ bạn!!! Với lượng thành phầm & hàng hóa phục vụ những nhu yếu của người tiêu dùng và đội ngũ Giao hàng nhanh đến tay người tiêu dùng với những tiêu chuẩn:
 Tốc độ nhanh gọn
Tốc độ nhanh gọn
 Giao hàng đúng hẹn
Giao hàng đúng hẹn
 Tiết kiệm ngân sách
Tiết kiệm ngân sách
 Nhiệt tình và chuyên nghiệp
Nhiệt tình và chuyên nghiệp

[b] Kiểm Tra Toàn bộ CPU với Hot CPU Tester Pro 4.1 [/b] Bạn tự hỏi rằng những thông số trên CPU là những thứ gì? Nó có tác dụng gì hay là không? Nếu là dân trong ngành CNTT mà tìm hiểu kĩ thì sẽ rất dễ dàng hiễu, nhưng riêng với những bạn tập tành, những thông số đó hầu như thể một ma trận kỳ ảo. Thế tuy nhiên với Hot CPU tester, bạn sẽ không còn cần lo đến những thông số đó nữa. Cái bạn cần là kiểm tra toàn bộ CPU và đó đó đó là công cụ bạn cần. Việc cần làm để xác lập xem máy bạn mua có đúng với thông số kỹ thuật mình chọn hay là không. Chương trình gồm có kiểm tra tổng thể CPU, nhìn nhận thang điểm cho CPU, kiểm tra thông tin khối mạng lưới hệ thống ... Sau khi setup chương trình. Bạn hoàn toàn có thể khởi đầu thực thi việc kiểm tra cho CPU của bạn bởi những thông số sau. Diagnostic: kiểm tra tổng quát CPU về những thông số như chipset, vùng nhớ đệm L1, L2 ... Tuy nhiên một vài công cụ không hiện hữu trong phiên bản dùng thử. Sau đó bạn chỉ việc nhấp chuột chọn Run Test để chương trình kiễm tra giúp bạn. Burn in: tuỳ chọn này cho bạn kiểm tra những xử lý đa nhiệm của CPU. Với số thread tương ứng (tối đa là 10 tuỳ theo thông số kỹ thuật), bạn hoàn toàn có thể kiểm tra vận tốc load của CPU hay của cục nhớ. Cách này thường đựơc dân tin học chọn trong những trường hợp cần test nóng những thông số sau khi setup cho những người dân tiêu dùng hay dùng đó làm tiêu chuẩn kiểm tra cho những bộ phận trong PC. Và bạn cũng hoàn toàn có thể dùng thông số này làm tiêu chuẫn cho PC mình sử dụng. BenchMark: nhìn nhận thang điểm cho PC. Với mỗi thông số test sẽ là một thông số điểm để nhờ vào đó nhìn nhận chất lượng PC cũng như những thiết bị phần cứng. Tuy nhiên hạn chế chương trình không nêu tình trạng PC bạn sử dụng. System Info: giúp bạn tìm hiểu thêm bộ vi xử lý của CPU gồm có những thông số về prosessor, cache, RAM, công nghệ tiên tiến và phát triển siêu phân luồng (HT) ... Options: tuỳ chỉnh những thông số về khối mạng lưới hệ thống. Chương trình khuyến nghị cho những bạn nghiệp dư tránh việc hiệu chỉnh khi mà chưa làm rõ về phần cứng. Đa phần những thông số đều đựơc chương trình hiệu chỉnh tự động hóa, cũng như có chính sách tuỳ chỉnh đúng đắng và thích hợp. Bạn cũng hoàn toàn có thể lưu thành file .reg để hoàn toàn có thể hiệu chỉnh thích phù thích hợp với regedit trong windows. Một số lưu ý khi sử dụng chương trình Sau khi kiểm tra, nếu muốn chương trình hiển thị quy trình kiểm tra bạn hoàn toàn có thể chọn show log. Khi chạy chương trình, tốt nhất bạn tránh việc chạy ứng dụng khác. Hạn chế sử dụng mouse và bàn phím để chương trình hoàn toàn có thể hiển thị thông số thích hợp nhất về PC của tớ. Chương trình dung tích 1.59MB. Tương thích mọi windows, tìm hiểu thêm giá và tải về sử dụng thử tại www.7bype.com. xahoithongtin
Bài viết dưới đây của GhienCongNghe sẽ tiết lộ bí kíp kiểm tra CPU chạy bao nhiêu Phần Trăm dành riêng cho những bạn. Hệ điều hành quản lý của bạn luôn phải phân loại tài nguyên dành riêng cho những tác vụ rất khác nhau. Vì thế mức sử dụng của CPU và bộ nhớ máy tính bạn cứ liên tục thay đổi. Bài viết này dành riêng cho toàn bộ hai hệ điều hành quản lý Microsoft Windows và macOS.

Cách kiểm tra CPU chạy bao nhiêu Phần Trăm
Kiểm tra CPU chạy bao nhiêu Phần Trăm trên Windows
Có 1 số phương pháp để kiểm tra mức Phần Trăm sử dụng CPU và bộ nhớ trên Windows. Cả 2 cách đều hoạt động và sinh hoạt giải trí hiệu suất cao như nhau, tuy nhiên phương pháp 2 có giao diện ngăn nắp hơn và hoàn toàn có thể tự động hóa chạy khi máy tính bạn được khởi động.
Cách 1: Sử dụng Task Manager
1. Nhấn tổng hợp phím Ctrl + Alt + Del để mở Task Manager.
2. Trong hiên chạy cửa số mới xuất hiện, chọn tab Performance.
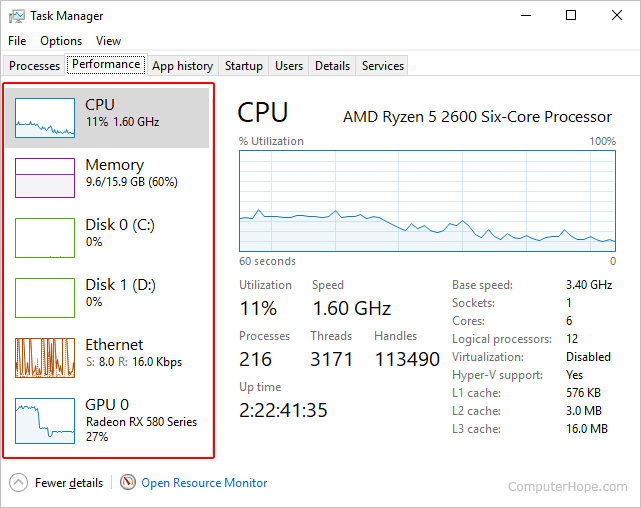
3. Bên tay trái tab Performance sẽ hiển thị list những thiết bị.
4. Click chọn bất kỳ thiết bị để xem thông tin rõ ràng nằm ở vị trí bên tay phải hiên chạy cửa số.
Cách 2: Sử dụng ứng dụng bên thứ ba
Có thật nhiều ứng dụng bên thứ 3 có tác dụng hiển thị thông tin về Phần Trăm sử dụng CPU và bộ nhớ máy tính bạn. Một trong những ứng dụng tốt nhất là CAM của NZXT.
1. Mở trình duyệt và vào website của NZXT để tải CAM.
2. Ở ngay giữa màn hình hiển thị chọn nút tải miễn phí.
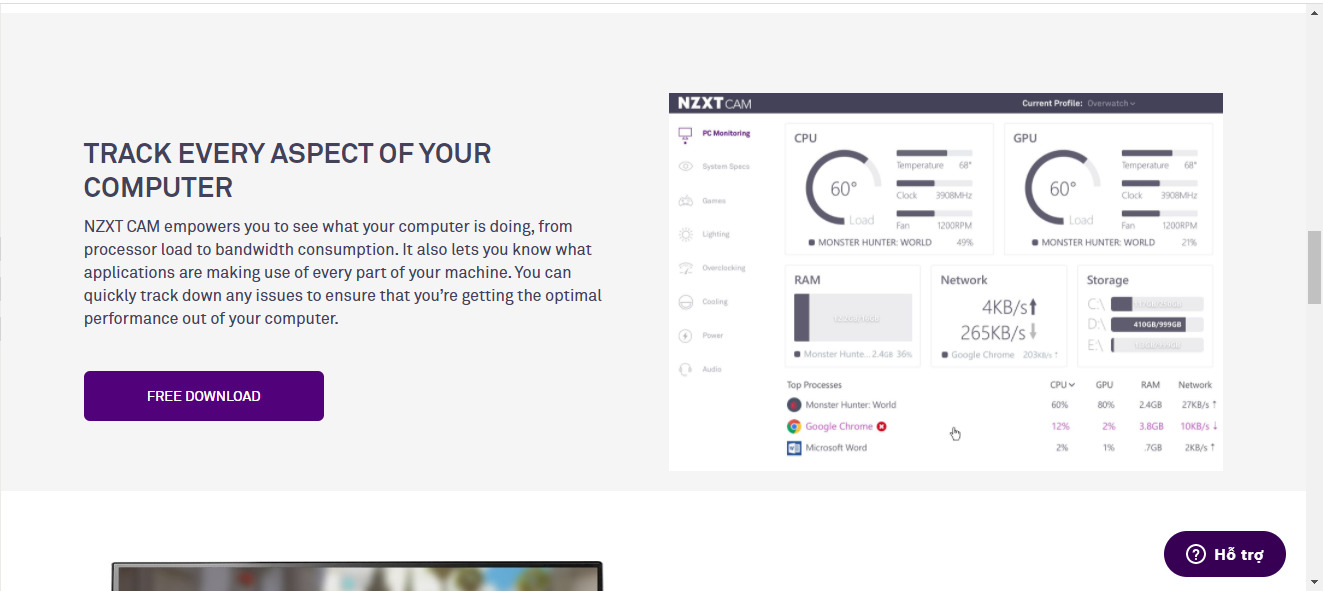
3. Sau khi tải xong, setup và khởi động ứng dụng.
4. Một hiên chạy cửa số như hình dưới sẽ hiện lên.
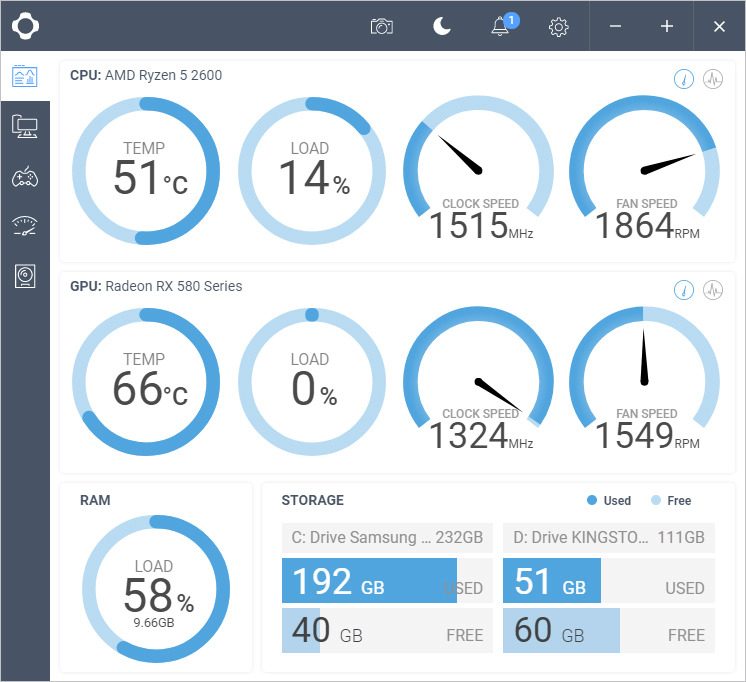
5. Từ bước này, bạn sẽ thấy nhiều thông số về máy tính của gồm có mức sử dụng CPU và bộ nhớ. Hơn nữa, những nút nằm bên cạnh tay trái màn hình hiển thị được cho phép bạn xem những thông tin rõ ràng khác ví như thể thông tin phần cứng của máy tính bạn.
Xem thêm:
- Hướng dẫn kiểm tra nhiệt độ CPU máy tính
Kiểm tra CPU chạy bao nhiêu Phần Trăm trên macOS
1. Đầu tiên, click hình tượng Finder trên thanh Dock.
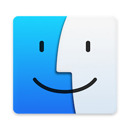
2. Trong hiên chạy cửa số mới hiện ra, chọn Applications, tiếp theo đó chọn Utilities và rồi chọn Activity Monitor.
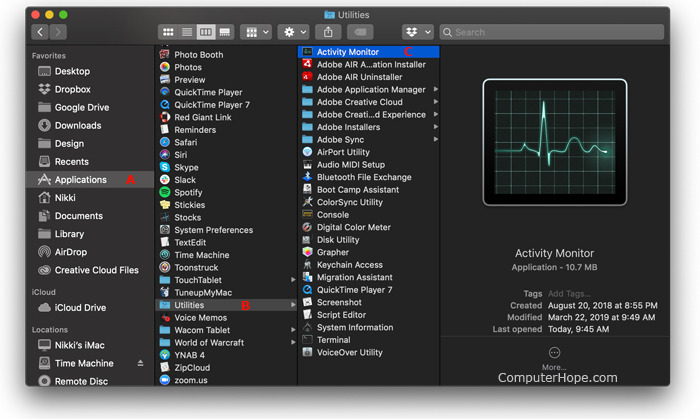
3. Trên màn hình hiển thị tiếp theo, chọn những tab trên cùng để xem mức sử dụng của khối mạng lưới hệ thống của bạn, gồm có Phần Trăm sử dụng CPU và bộ nhớ.
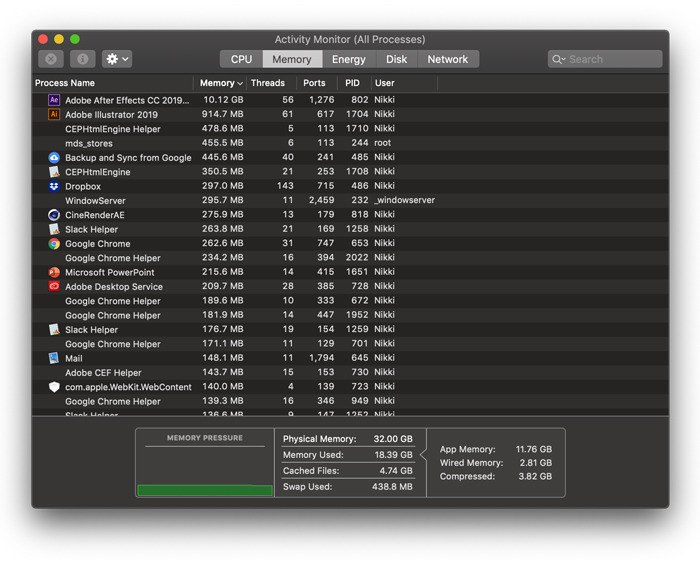
Trên đấy là 3 mẹo kiểm tra CPU chạy bao nhiêu Phần Trăm trên cả hai hệ điều hành quản lý Windows và macOS. Có thể bạn sẽ hứng thú với những nội dung bài viết dưới đây:
>> MacOS Big Sur có gì mới? Đừng bỏ qua 5 tăng cấp tuyệt vời này của Apple
>> Cách reset macOS đưa máy tính về tình trạng như mới
>> Không cài được ứng dụng trên Windows phải làm thế nào?
Hy vọng nội dung bài viết này sẽ hỗ trợ bạn kiểm tra Phần Trăm sử dụng CPU và bộ nhớ trên máy tính của tớ. Nếu có vướng mắc hay góp ý thì hãy để lại comment cho GhienCongNghe nhé. Chúc bạn thành thông.
Tham khảo Computerhope
 Reply
Reply
 6
6
 0
0
 Chia sẻ
Chia sẻ
Chia Sẻ Link Download Cách xem hiệu suất CPU miễn phí
Bạn vừa đọc tài liệu Với Một số hướng dẫn một cách rõ ràng hơn về Clip Cách xem hiệu suất CPU tiên tiến và phát triển nhất và ShareLink Tải Cách xem hiệu suất CPU Free.