Cách so sánh ngày tháng trong excel Mới nhất
Kinh Nghiệm Hướng dẫn Cách so sánh ngày tháng trong excel Mới Nhất
You đang tìm kiếm từ khóa Cách so sánh ngày tháng trong excel được Update vào lúc : 2022-04-24 16:03:10 . Với phương châm chia sẻ Thủ Thuật Hướng dẫn trong nội dung bài viết một cách Chi Tiết Mới Nhất. Nếu sau khi tìm hiểu thêm tài liệu vẫn ko hiểu thì hoàn toàn có thể lại phản hồi ở cuối bài để Mình lý giải và hướng dẫn lại nha.Nội dung chính
- 1. Sử dụng DATEDIF để tìm tổng số năm.
- Các phép tính ngày và giờ khác
- Như bạn đã thấy ở trên, hàm DATEDIF tính toán khoảng chừng chênh lệch giữa ngày khởi đầu và ngày kết thúc. Tuy nhiên, thay vì nhập những ngày rõ ràng, bạn cũng hoàn toàn có thể dùng hàm TODAY()
- 2. Trong ô khác, hãy nhập công thức như sau:
- 4. Nhập tên phạm vi ngày lễ.
- 1. Nhập thời hạn khởi đầu và thời hạn kết thúc.
- 2. Đặt định dạng h:mm AM/PM.
- 1. Nhập hai ngày và giờ khá đầy đủ.
- 4. Đặt định dạng :mm.
- Các toán tử so sánh với tài liệu chuỗi (Text)
Dùng hàm DATEDIF khi bạn muốn tính toán chênh lệch giữa hai ngày. Trước tiên, hãy đặt ngày khởi nguồn vào một trong những ô và ngày kết thúc vào một trong những ô khác. Sau đó, nhập công thức như một trong nhiều chủng loại sau.Bạn đang xem: Hàm so sánh ngày tháng trong excel

Trong ví dụ này, ngày khởi đầu nằm trong ô D9 và ngày kết thúc nằm ở vị trí ô E9. Công thức ở ô F9. "d" trả
về số ngày trọn vẹn giữa hai ngày.Bạn đang xem: Hàm so sánh ngày tháng trong excel

Trong ví dụ này, ngày khởi đầu nằm trong ô D13 và ngày kết thúc nằm trong ô E13. "d" trả về số ngày. Nhưng hãy lưu ý tới /7
ở cuối. Làm như vậy sẽ chia số ngày cho 7, vì có 7 ngày trong một tuần. Lưu ý rằng kết quả này cũng cần phải được định dạng dưới dạng số. Nhấn CTRL + 1. Sau đó bấm Số> Vị trí thập phân: 2.
Trong ví dụ này, ngày khởi đầu nằm trong ô D5 và ngày kết thúc nằm ở vị trí ô E5. Trong công thức, "m"
trả về số tháng khá đầy đủ giữa hai ngày.
Trong ví dụ này, ngày khởi đầu nằm trong ô D2 và ngày kết thúc nằm ở vị trí ô E2. "y" trả
về số năm khá đầy đủ giữa hai ngày.Bạn cũng hoàn toàn có thể tính tuổi hoặc thời hạn phục vụ của người khác. Kết quả hoàn toàn có thể có loại như "2 năm, 4 tháng, 5 ngày".
1. Sử dụng DATEDIF để tìm tổng số năm.

Trong ví dụ này, ngày khởi đầu nằm trong ô D17 và ngày kết thúc nằm trong ô E17. Trong công thức, "y" trả
về số năm khá đầy đủ giữa hai ngày.Trong một ô khác, hãy dùng công thức DATEDIF với tham số "ym".
"ym" trả về số tháng còn sót lại, qua cả năm trước đó.Cảnh báo:
Chúng tôi khuyên bạn tránh việc sử dụng tham đối "md" DATEDIF vì tham đối này hoàn toàn có thể tính toán kết quả không đúng chuẩn.Bạn hoàn toàn có thể đặt cả ba phép tính trong một ô như ví dụ này. Sử dụng dấu và, dấu ngoặc kép và văn bản. Đó là công thức dài hơn thế nữa để nhập nhưng tối thiểu thì toàn bộ đều phải có trong một kiểu. Mẹo:
Nhấn ALT+ENTER để tại vị ngắt dòng trong công thức của bạn. Điều này giúp dễ đọc hơn. Ngoài ra, hãy nhấn CTRL+SHIFT+U nếu bạn không nhìn thấy toàn bộ công thức.Bạn hoàn toàn có thể tải xuống sổ thao tác mẫu với toàn bộ những ví dụ trong nội dung bài viết này. Bạn hoàn toàn có thể tuân theo hoặc tạo công thức của riêng mình.Tải xuống ví dụ tính ngày
Các phép tính ngày và giờ khác
Như bạn đã thấy ở trên, hàm DATEDIF tính toán khoảng chừng chênh lệch giữa ngày khởi đầu và ngày kết thúc. Tuy nhiên, thay vì nhập những ngày rõ ràng, bạn cũng hoàn toàn có thể dùng hàm TODAY()
bên trong công thức. Khi bạn dùng hàm TODAY(), bạn Excel dùng ngày hiện tại của máy tính cho ngày đó. Hãy nhớ rằng điều này sẽ thay đổi khi tệp được mở lại vào một trong những ngày trong tương lai.Dùng NETWORKDAYS. Hàm INTL khi bạn muốn tính toán số ngày thao tác giữa hai ngày. Bạn cũng hoàn toàn có thể được cho phép không gồm có những ngày thời gian vào buổi tối cuối tuần và ngày lễ.
Trước khi bạn khởi đầu:
Quyết định xem bạn có mong ước loại trừ ngày lễ không. Nếu bạn làm như vậy, hãy nhập list ngày lễ vào một trong những khu vực hoặc trang tính riêng không liên quan gì đến nhau. Đặt từng ngày lễ vào một trong những ô riêng. Sau đó, chọn những ô đó, chọn Công > Xác định Tên. Đặt tên cho dải ô MyHolidays, rồi nhấn vào OK. Sau đó, tạo công thức theo tiến trình dưới đây.Trong ví dụ này, ngày khởi đầu nằm trong ô D53 và ngày kết thúc nằm trong ô E53.
Xem thêm: Những Câu Chúc Mừng Giáng Sinh Vui Vẻ Tiếng Anh Hay Và Ngắn Gọn
2. Trong ô khác, hãy nhập công thức như sau:
Lưu ý: Excel 2007 không còn NETWORKDAYS. INTL (Hàm INTL). Tuy nhiên, hàm này còn có hàm NETWORKDAYS. Ví dụ trên đây sẽ như vậy này trong Excel 2007: =NETWORKDAYS(D53,E53).
Bạn không xác lập 1 vì hàm NETWORKDAYS giả định rằng ngày thời gian vào buổi tối cuối tuần là vào Thứ bảy và Chủ nhật.Nếu Thứ bảy và Chủ nhật không phải là ngày thời gian vào buổi tối cuối tuần của bạn, hãy thay đổi số 1 thành một số trong những khác từ list IntelliSense. Ví dụ, 2 thiết lập những ngày Chủ nhật và Thứ hai là ngày thời gian vào buổi tối cuối tuần.
Nếu bạn đang sử dụng Excel 2007, hãy bỏ qua bước này. Excel networkDAYS của Excel 2007 luôn giả định ngày thời gian vào buổi tối cuối tuần là vào Thứ bảy và Chủ nhật.
4. Nhập tên phạm vi ngày lễ.
Nếu bạn đã tạo tên phạm vi ngày lễ trong mục "Trước khi bạn khởi đầu" ở trên thì hãy nhập tên đó vào phần cuối như vậy này. Nếu bạn không còn ngày lễ, bạn hoàn toàn có thể bỏ dấu phẩy và MyHolidays. Nếu bạn đang sử dụng Excel 2007, ví dụ trên sẽ là ví dụ sau thay vào đó: =NETWORKDAYS(D53,E53,MyHolidays).
Bạn hoàn toàn có thể tính toán thời hạn đã qua bằng phương pháp trừ một khoảng chừng thời hạn thoát khỏi một khoảng chừng thời hạn khác. Trước tiên hãy đặt thời hạn khởi nguồn vào một trong những ô và thời hạn kết thúc vào một trong những ô khác. Đảm bảo nhập thời hạn khá đầy đủ, gồm có giờ, phút và khoảng chừng trống trước CH hoặc CH. Đây là cách thực thi:
1. Nhập thời hạn khởi đầu và thời hạn kết thúc.
Trong ví dụ này, thời hạn khởi đầu nằm trong ô D80 và thời hạn kết thúc nằm trong E80. Đảm bảo nhập giờ, phút và khoảng chừng trống trước GIỜ SÁNG hoặc CH.
2. Đặt định dạng h:mm AM/PM.
Chọn cả hai ngày và nhấn CTRL + 1 (hoặc + 1 trên máy Mac). Đảm bảo chọn Tùy >
tùy chỉnh h:mm AM/CH, nếu tùy chọn đó không được đặt.Nhấn CTRL + 1 (hoặc + 1 trên máy Mac). Chọn Tùy
> h:mm để kết quả không gồm có AM và CH.Để tính toán thời hạn giữa hai ngày và thời hạn, bạn chỉ việc trừ một từ một ngày và thời hạn còn sót lại. Tuy nhiên, bạn phải vận dụng định dạng cho từng ô để đảm bảo Excel trả về kết quả bạn muốn.
1. Nhập hai ngày và giờ khá đầy đủ.
Trong một ô, nhập ngày/giờ khởi đầu khá đầy đủ. Và trong một ô khác, nhập ngày/giờ kết thúc khá đầy đủ. Mỗi ô nên phải có một tháng, ngày, năm, giờ, phút và một khoảng chừng trống trước CH hoặc CH.
Trong một ô khác, trừ ngày/giờ bắt nguồn từ thời điểm ngày/giờ kết thúc. Kết quả hoàn toàn có thể trông in như một số trong những và thập phân. Bạn sẽ khắc phục điều này trong bước tiếp theo.
4. Đặt định dạng :mm.
:mm kiểu" />
Nhấn CTRL + 1 (hoặc + 1 trên máy Mac). Chọn Tùy chỉnh
. Trong hộp Loại, nhập :mm. Chủ đề liên quanDateDIF (Hàm DATEDIF) NETWORKDAYS. Hàm INTL NETWORKDAYS Các hàmngày và giờ Khác Tínhtoán chênh lệch giữa hai thời gian
Thật tuyệt! Bạn có còn phản hồi nào khác không? Bạn càng cho chúng tôi biết nhiều, chúng tôi càng hoàn toàn có thể trợ tương hỗ cho bạn.Chúng tôi hoàn toàn có thể cải tổ bằng phương pháp nào? Bạn càng cho chúng tôi biết nhiều, chúng tôi càng hoàn toàn có thể trợ tương hỗ cho bạn.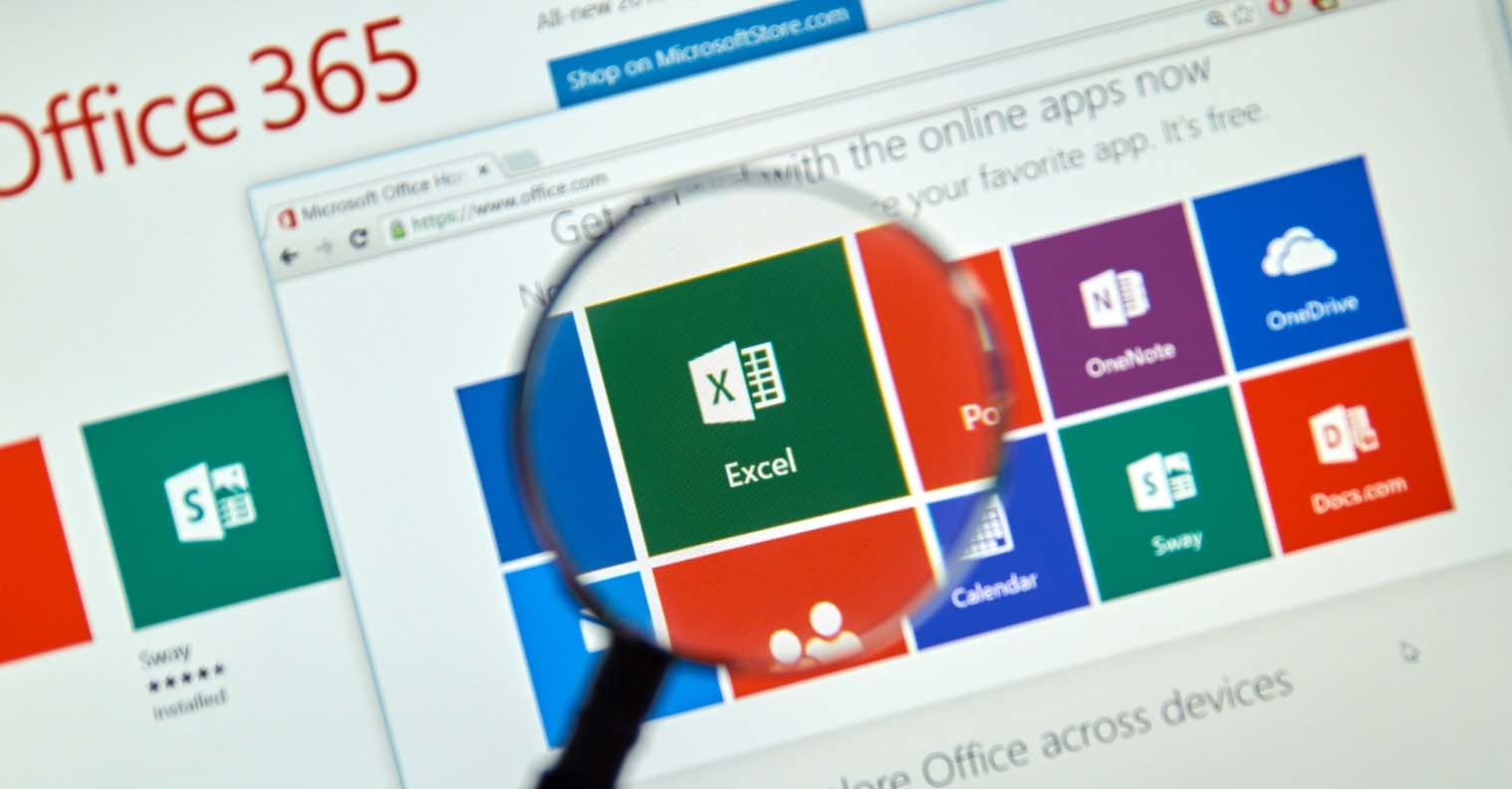
Hãy chia sẻ trải nghiệm về một thành phầm hoặc dịch vụ mà bạn đang cảm thấy tốt nhé! tin tức nay sẽ hỗ trợ ích cho thật nhiều người "đi sau" đấy.
VIẾT NGAY, DỄ LẮM NEK! MarsURL.com: Lấy URL ảnh trong 3 giây, dung tích đến 20MB và tồn tại trong 3 NGÀY.
TẢI ẢNH NGAY MarsReels: Tải Photo/Video/Reels/Stories/IGTV Instagram trong 3 GIÂY.
TRUY CẬP NGAY MarsPaste.com: Giải pháp nhanh nhất có thể để chia sẻ văn bản/code trực tuyến.
Xem ngay
Bạn có biết: Trọn bộ 4 khoá học tin học văn phòng 2022 tại Unica (Đang giảm đến 77%)

Mã giảm giá Unica 40% cho người tiêu dùng mới
499.000đ 2.200.000 đ
So sánh và kết quả so sánh là một trong những đối tượng người dùng được sử dụng thật nhiều trong Excel. Nếu bạn đã từng sử dụng hàm IF, chắc chắn là bạn đã từng sử dụng những biểu thức so sánh làm Đk cho tham số thứ nhất của hàm IF. Trong nội dung bài viết này, chúng tôi sẽ trình làng với những bạn những Đk so sánh với từng loại dữ tài liệu trong Excel.
Ngoài ra, bạn hoàn toàn có thể tìm hiểu thêm thêm những hàm khác mà chúng tôi đã từng chia sẻ về hàm Subtotal, hàm MATCH và INDEX và hàm Hlookup trong Excel.
Để so sánh những tài liệu loại số, Excel phục vụ cho toàn bộ chúng ta 6 toán tử so sánh như sau:
Điều kiện Toán tử Công thức Mô tả Bằng = = A1 = B1 Trả về True nếu giá trị ô A1 bằng với giá trị ô B1, ngược lại, trả về False Không bằng <> =A1<> B1 Trả về True nếu giá trị ô A1 khác với giá trị ô B1, ngược lại, trả về False. Toán tử này ngược với toán tử “=” Lớn hơn > = A1> B1 Trả về True nếu giá trị ô A1 to nhiều hơn giá trị ô B1, ngược lại, trả về False Nhỏ hơn hoặc bằng <= = A1 <= B1 Trả về True nếu giá trị ô A1 nhỏ hơn hoặc bằng giá trị ô B1, ngược lại, trả về False. Toán tử này ngược với toán tử “>” Nhỏ hơn < = A1
Ví dụ dưới đây minh họa những trường hợp so sánh theo từng cặp Đk.
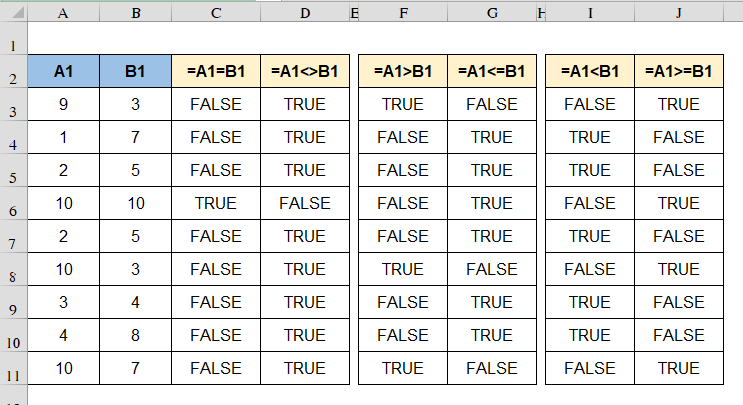
Như đã đề cập trong nội dung bài viết về định dạng ngày tháng trong Excel, ngày tháng (Date) về bản chất đó đó là định dạng số, do đó, nó cũng luôn có thể có những toán tử so sánh như riêng với số (Number).
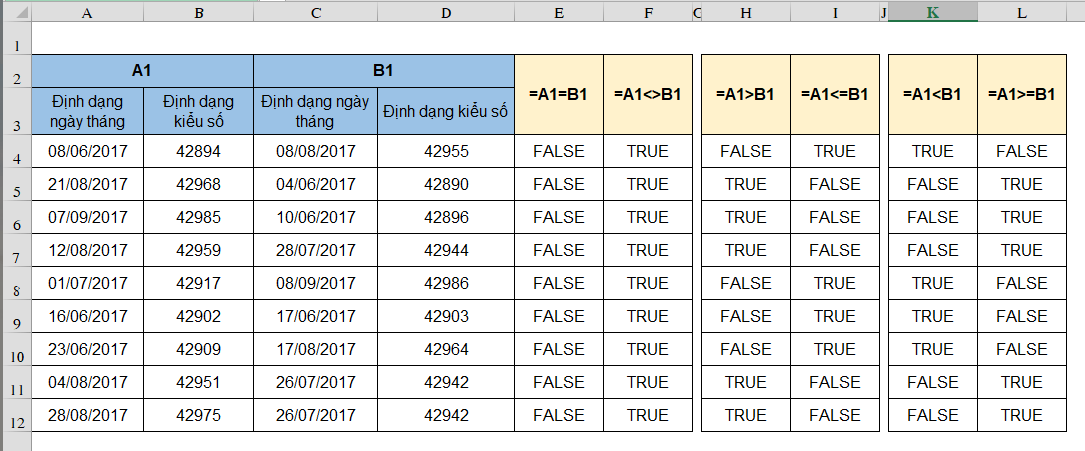
Chúng tôi đã trình diễn thêm cột định dạng kiểu số tương ứng với ngày tháng để những bạn tiện so sánh.
Các toán tử so sánh với tài liệu chuỗi (Text)
Tương tự như nhiều chủng loại tài liệu trên, chuỗi (Text) cũng luôn có thể có 6 toán tử so sánh.
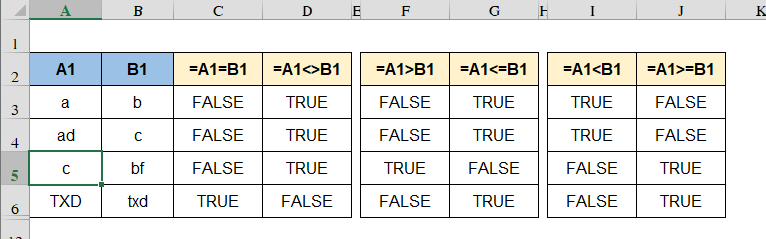
Tuy nhiên, điểm khác lạ trong so sánh chuỗi là Excel sẽ so sánh vị trí của những ký tự cần so sánh trong Bảng mã với nhau. Nếu vị trí của ký tự nào to nhiều hơn thì ký tự này sẽ “to nhiều hơn”. Ví dụ, ký tự “A” trong bảng mã Unicode là 65, vị trí của ký tự “B” là 66 do đó, “A” < “B”.
Ngoài ra, Excel còn tồn tại hàm EXACT để so sánh hai chuỗi với nhau với cú pháp =EXACT(text1,text2) trong số đó, text1 và text2 là 2 chuỗi cần so sánh với nhau. Hàm EXACT trả về True nếu text1 và text2 giống nhau hoàn toàn, ngược lại hàm trả về False.
Ví dụ:
- =EXACT(“topthuthuat”, ” topthuthuat”) → TRUE
- =EXACT(“topthuthuat”, ” TopThuThuat”) → FALSE
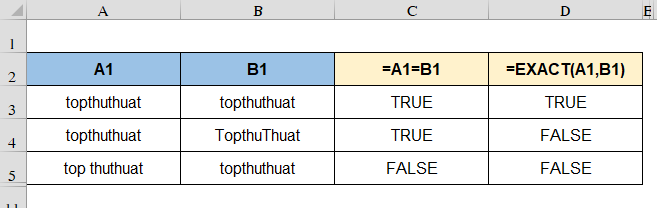
Lưu ý: Toán tử so sánh “=” không phân biệt chữ HOA và chữ thường còn hàm EXACT có phân biệt chữ HOA và chữ thường.
Chúng tôi kỳ vọng rằng, qua nội dung bài viết này, những bạn đã nắm vững những toán tử so sánh tương ứng với nhiều chủng loại tài liệu trong Excel. Nếu có vướng mắc nào trong lúc thực thi như hướng dẫn, hãy để lại lời bình của bạn trong phần dưới đây nhé!
Chúc bạn thành công xuất sắc!
Share Link Cập nhật Cách so sánh ngày tháng trong excel miễn phí
Bạn vừa tìm hiểu thêm tài liệu Với Một số hướng dẫn một cách rõ ràng hơn về Clip Cách so sánh ngày tháng trong excel tiên tiến và phát triển nhất và ShareLink Download Cách so sánh ngày tháng trong excel Free.