Cách đặt lại chorme trở lại mặc định Chi tiết
Kinh Nghiệm Hướng dẫn Cách đặt lại chorme trở lại mặc định Mới Nhất
Quý khách đang tìm kiếm từ khóa Cách đặt lại chorme trở lại mặc định được Cập Nhật vào lúc : 2022-04-06 10:15:06 . Với phương châm chia sẻ Thủ Thuật Hướng dẫn trong nội dung bài viết một cách Chi Tiết Mới Nhất. Nếu sau khi tìm hiểu thêm Post vẫn ko hiểu thì hoàn toàn có thể lại Comments ở cuối bài để Admin lý giải và hướng dẫn lại nha.Google Chrome là một trong số những trình duyệt tốt nhất mà bạn hoàn toàn có thể sử dụng vì nó nhanh, khá đầy đủ tính năng và có nhiều tiện ích mở rộng hữu ích. Tuy nhiên, trong quy trình sử dụng, đôi lúc Chrome cũng gặp một số trong những yếu tố về hiệu suất, lỗi vặt khiến trình duyệt trở nên chậm rãi, treo, tự động hóa tải lại tab, crash Chrome...
Nội dung chính- Cách reset Chrome về setup gốc
- Cách reset Chrome về setup gốc :
- Cài đặt nào được đặt lại?
- Cách đặt lại setup Chrome
- Đặt lại nút nhấn trong Chrome:
Nếu kiên trì, bạn hoàn toàn có thể dành thời hạn khắc phục để Chrome chạy nhanh hơn, hoặc nhanh hơn là reset luôn Chrome về setup gốc, giúp nhanh gọn setup lại và Phục hồi toàn bộ setup mặc định cho trình duyệt để khắc phục mọi yếu tố.
Trong bài hướng dẫn này, bạn sẽ tìm hiểu về tiến trình reset Chrome về setup mặc định trên máy tính.
Cách reset Chrome về setup gốc
Bước 1: Đầu tiên mở trình duyệt và click chọn hình tượng 3 chấm dọc đứng ở góc cạnh trên cùng bên phải màn hình hiển thị, truy vấn vào Cài đặt (Setting).
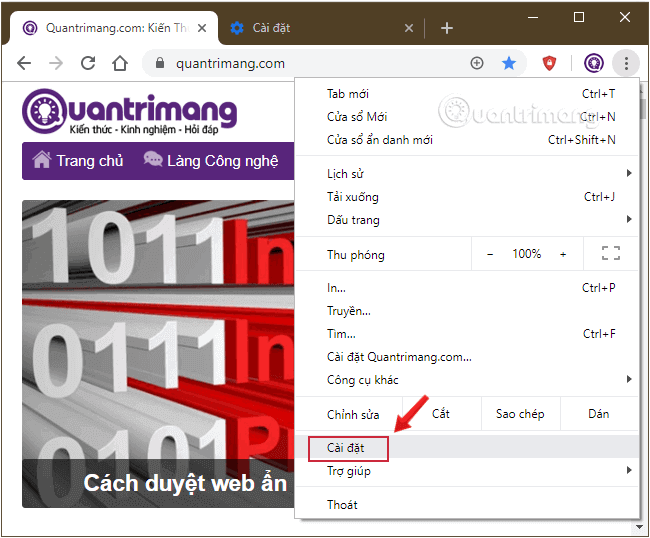 Truy cập vào Cài đặt trên Chrome
Truy cập vào Cài đặt trên ChromeBước 2: Cuộn xuống dưới click chọn Nâng cao để hiển thị những Cài đặt Nâng cao.
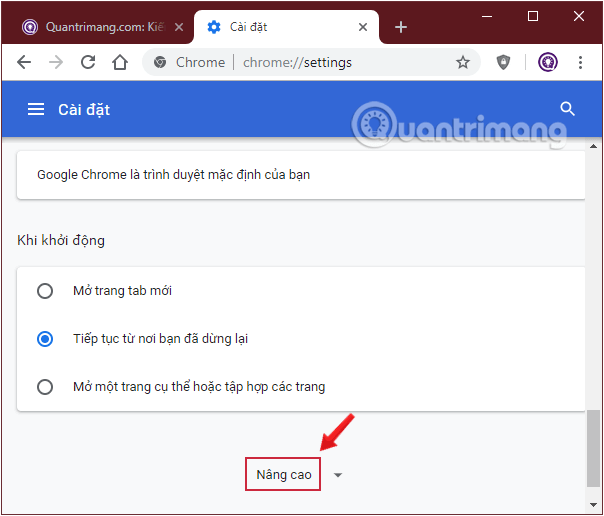 Cuộn xuống dưới click chọn Nâng cao
Cuộn xuống dưới click chọn Nâng caoBước 3: Tiếp theo cuộn xuống dưới màn hình hiển thị, tìm và chọn tùy chọn Đặt lại và quét dọn và sắp xếp → Khôi phục setup về mặc định ban đầu và click vào Đặt lại những tùy chọn setup để lấy trình duyệt Chrome về trạng thái ban đầu.
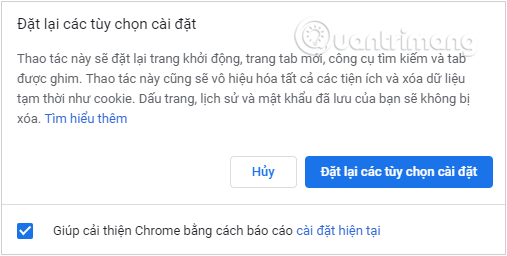 Chọn tùy chọn Đặt lại và quét dọn và sắp xếp Khôi phục setup về mặc định ban đầu
Chọn tùy chọn Đặt lại và quét dọn và sắp xếp Khôi phục setup về mặc định ban đầuCũng có một cách nữa Reset lại Chorme, đó là truy vấn đường dẫn dưới đây và nhấn vào nút Đặt lại những tùy chọn setup để Phục hồi.
chrome://settings/resetProfileSettings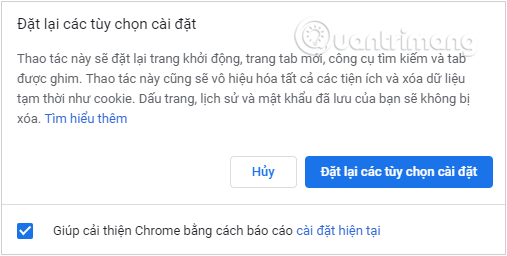 Truy cập chrome://settings/resetProfileSettings
Truy cập chrome://settings/resetProfileSettingsNhư vậy, toàn bộ chúng ta đã hoàn thành xong quy trình Phục hồi lại trình duyệt. Khi nhấn vào nút Đặt lại những tùy chọn setup, những thiết lập có từ trước như công cụ tìm kiếm, trang chủ, tab mới sẽ trở về trạng thái ban đầu như khi mới setup lại.
Khi bạn hoàn tất tiến trình, Google Chrome sẽ Phục hồi setup mặc định, tắt tiện ích mở rộng, xóa tài liệu đã lưu trong bộ nhớ cache như cookie, nhưng dấu trang bookmark, lịch sử và mật khẩu của bạn sẽ tiến hành lưu giữ.
Bài hướng dẫn này chúng tôi thực thi trên Windows 10 nhưng bạn hoàn toàn có thể sử dụng tiến trình trên để vận dụng cho Windows 8.1, Windows 7 và những nền tảng khác ví như macOS.
Nếu thường gặp phải sự cố với Chrome, hãy gửi vướng mắc cho Quantrimang.com ở phần phản hồi phía dưới nhé!
Tham khảo thêm:
- Truy tìm lịch sử duyệt web đã biết thành xoá
- Top 7 tiện ích mở rộng Chrome hữu ích nhất bạn nên thử
- ChromeOS sẽ chạy được ứng dụng Android ở chính sách nền, tự do đa nhiệm
Chúc những bạn vui vẻ!
Google Chrome là một trong số những trình duyệt tốt nhất mà bạn hoàn toàn có thể sử dụng vì nó nhanh, khá đầy đủ tính năng và có nhiều tiện ích mở rộng hữu ích. Tuy nhiên, trong quy trình sử dụng, đôi lúc Chrome cũng gặp một số trong những yếu tố về hiệu suất, lỗi vặt khiến trình duyệt trở nên chậm rãi, treo, tự động hóa tải lại tab, crash Chrome…
Nếu kiên trì, bạn hoàn toàn có thể dành thời hạn khắc phục để Chrome chạy nhanh hơn, hoặc nhanh hơn là reset Chrome về setup gốc, giúp nhanh gọn setup lại và Phục hồi toàn bộ setup mặc định cho trình duyệt để khắc phục mọi yếu tố.
Trong bài hướng dẫn này, bạn sẽ tìm hiểu về tiến trình reset Chrome về setup mặc định trên máy tính.
Cách reset Chrome về setup gốc :
Bước 1: Đầu tiên mở trình duyệt và click chọn hình tượng 3 chấm dọc đứng ở góc cạnh trên cùng bên phải màn hình hiển thị, truy vấn vào Cài đặt (Setting)
Truy cập vào Cài đặt trên Chrome
Bước 2: Cuộn xuống dưới click chọn Nâng cao (Advanced) để hiển thị những Cài đặt Nâng cao.
Cuộn xuống dưới click chọn Nâng cao (Advanced)
Bước 3: Tiếp theo cuộn xuống dưới màn hình hiển thị, tìm và chọn tùy chọn Đặt lại và quét dọn và sắp xếp (Reset Settings) → Khôi phục setup về mặc định ban đầu (Restore settings to their original defaults) và click vào Đặt lại những tùy chọn setup (Reset Settings) để lấy trình duyệt Chrome về trạng thái ban đầu.
Chọn tùy chọn Đặt lại và quét dọn và sắp xếp Khôi phục setup về mặc định ban đầuCũng có một cách nữa Reset lại Chorme, đó là truy vấn đường dẫn dưới đây và nhấn vào nút Đặt lại những tùy chọn setup để Phục hồi :
chrome://settings/resetProfileSettingsTruy cập chrome://settings/resetProfileSettings
Như vậy, toàn bộ chúng ta đã hoàn thành xong quy trình Phục hồi lại trình duyệt. Khi nhấn vào nút Đặt lại những tùy chọn setup, những thiết lập có từ trước như công cụ tìm kiếm, trang chủ, tab mới sẽ trở về trạng thái ban đầu như khi mới setup lại.
Khi bạn hoàn tất tiến trình reset Chrome thì trình duyệt sẽ Phục hồi setup mặc định, tắt tiện ích mở rộng, xóa tài liệu đã lưu trong bộ nhớ cache như cookie, nhưng dấu trang bookmark, lịch sử và mật khẩu của bạn sẽ tiến hành lưu giữ.
P.A Việt Nam phục vụ phong phú những Plan Hosting phục vụ yêu cầu của người tiêu dùng :
Hosting Phổ Thông
WordPress Hosting phổ thông
Hosting Chất Lượng Cao
Tham khảo những ưu đãi: https://www.pavietnam.vn/vn/tin-khuyen-mai/
Đôi khi, chúng tôi không hề hay biết, ứng dụng quảng cáo, ứng dụng ô nhiễm và những tiện ích mở rộng không mong ước sẽ thay đổi setup — như trang chủ và công cụ tìm kiếm mặc định — và gần như thể không thể thay đổi lại chúng. Khi bạn đặt lại setup của trình duyệt, nó sẽ vô hiệu một số trong những phỏng đoán và thực thi toàn bộ cho bạn.
Cài đặt nào được đặt lại?
Khi bạn đặt lại Chrome về mặc định, nhiều tài liệu sẽ bị xóa, nhưng không phải toàn bộ mọi thứ. Khi bạn đã đăng nhập vào thông tin tài khoản Google của tớ trên Chrome, những setup sau sẽ hoàn nguyên về mặc định trên toàn bộ những thiết bị bạn hiện giờ đang đăng nhập:
- Công cụ tìm kiếm mặc định: Các thay đổi trở lại Google.
- Trang chủ và Tab: Các Nút Trang chủ — nếu bạn đã bật — sẽ biến mất và mọi tab khởi động sẽ bị xóa.
- Trang tab mới: Thay đổi trở lại trang Tab mới mặc định với biểu trưng Google, thanh tìm kiếm và hình thu nhỏ của những website được truy vấn nhiều nhất.
- Các tab được ghim: Chúng sẽ bỏ ghim và bị xóa.
- Cài đặt nội dung: Điều này gồm có quyền truy vấn của một website vào máy ảnh hoặc micrô, thông báo, có chặn hiên chạy cửa số bật lên hay là không, v.v.
- Cookie và Dữ liệu Trang web: Tất cả sẽ tiến hành xóa.
- Tiện ích mở rộng và Chủ đề: Sẽ bị vô hiệu hoá.
Một số setup, như phông chữ, tính năng trợ năng, dấu trang, lịch sử và mật khẩu, sẽ vẫn không biến thành ảnh hưởng. Nếu bạn đang tìm cách xóa hoàn toàn thông tin tài khoản Google của tớ, bạn hoàn toàn có thể sử dụng hướng dẫn của chúng tôi để xóa toàn bộ tài liệu đã đồng điệu hóa trong Chrome.
LIÊN QUAN: Cách xóa thông tin đã đồng điệu hóa trong Chrome
Cách đặt lại setup Chrome
Khởi động Chrome, nhấp vào hình tượng menu, tiếp theo đó nhấp vào “Cài đặt”. Ngoài ra, bạn hoàn toàn có thể gõ chrome: // settings / vào Thanh địa chỉ để truy vấn trực tiếp vào đó.
Khi ở trong tab Cài đặt, cuộn xuống dưới cùng và nhấp vào “Nâng cao”.
Cuộn xuống thêm một chút ít và nhấp vào “Khôi phục setup về mặc định ban đầu”.
Xem lại chú ý, đảm nói rằng bạn muốn đặt lại setup của Chrome, tiếp theo đó nhấp vào “Đặt lại setup”.
Sau khi bạn nhấp vào nút, toàn bộ những setup được liệt kê trước này được đặt lại về mặc định.
Nếu bạn muốn khởi đầu mới trong lúc duy trì toàn bộ setup của tớ, hãy xem xét thiết lập nhiều hồ sơ , bạn hoàn toàn có thể quy đổi giữa. Bạn cũng hoàn toàn có thể xóa hoàn toàn mọi thứ được tàng trữ cục bộ và trên sever của Google.
Google vừa thêm một tùy chọn khá hữu ích vào Chrome 29 được cho phép bạn đặt lại setup trình duyệt về mặc định. Đây là một tính năng mới tuyệt vời trong trường hợp bạn setup một ứng dụng mà bạn không biết sẽ thay đổi setup trong Chrome, ví như công cụ tìm kiếm mặc định hiện tại hoặc nó setup tiện ích mở rộng hoặc thanh công cụ mới. Đôi khi những thay đổi như vậy hoàn toàn có thể gây ra những hành vi không mong ước trên trải nghiệm duyệt web của bạn. Sử dụng tùy chọn setup đặt lại mới trong Chrome thực sự hoàn toàn có thể hữu ích – và đừng lo ngại, mật khẩu, dấu trang hoặc ứng dụng sẽ không còn biến thành ảnh hưởng trong quy trình này.
Về cơ bản những setup phía dưới sẽ trở lại trạng thái ban đầu:
- Công cụ tìm kiếm mặc định
- Các vòi khởi động sẽ bị xóa
- Nút trang chủ sẽ quay trở lại trạng thái ẩn
- Trang Tab mới sẽ trống
- Chủ đề và tiện ích mở rộng sẽ bị vô hiệu hóa
- Dữ liệu website và cookie sẽ bị xóa
- Cài đặt nội dung sẽ bị xóa
- Các tab đã ghim sẽ tiến hành bỏ ghim
Đặt lại nút nhấn trong Chrome:
1. Từ góc trên bên phải, nhấp vào nút menu và chọn Settings. (Hoặc chỉ việc gõ: Chrome://settings trên hộp tìm kiếm và nhấn enter.)
2. Cuộn xuống và nhấp vào Show advanced settings.
3. Tìm và nhấp vào Reset browser settings.
4. Cuối cùng trong hộp thoại nhấp vào Reset và kỳ vọng mọi thứ sẽ trở lại thông thường.
Note: Hãy nhớ quay trở lại Extensions và bật chúng lần lượt và chỉ bật những tiện ích bạn thực sự cần.
Bây giờ toàn bộ chúng ta vẫn đang nói về Chrome 29, đấy là thời gian tốt để đề cập rằng giant tìm kiếm đã cải tổ omnibox với những đề xuất kiến nghị nhờ vào hành vi duyệt web của bạn và bạn sẽ nhận thấy một thiết kế hộp thoại mới. Người dùng Mac hiện giờ đang nhận được nhiều thông báo và người tiêu dùng Android sẽ trải nghiệm hiệu suất cuộn và khởi động tốt hơn.
Share Link Down Cách đặt lại chorme trở lại mặc định miễn phí
Bạn vừa Read nội dung bài viết Với Một số hướng dẫn một cách rõ ràng hơn về Clip Cách đặt lại chorme trở lại mặc định tiên tiến và phát triển nhất và Share Link Cập nhật Cách đặt lại chorme trở lại mặc định Free.




