Cách cài đặt TeamViewer Chi tiết
Mẹo Hướng dẫn Cách setup TeamViewer Chi Tiết
You đang tìm kiếm từ khóa Cách setup TeamViewer được Cập Nhật vào lúc : 2022-03-05 11:50:04 . Với phương châm chia sẻ Kinh Nghiệm Hướng dẫn trong nội dung bài viết một cách Chi Tiết 2022. Nếu sau khi tìm hiểu thêm Post vẫn ko hiểu thì hoàn toàn có thể lại Comments ở cuối bài để Ad lý giải và hướng dẫn lại nha.
Phần mềm Teamviewer là ứng dụng miễn phí giúp cực kỳ hữu ích, ứng dụng giúp bạn điều khiển và tinh chỉnh máy tính người khác, hoặc người khác điều khiển và tinh chỉnh máy tính bạn, thông qua đó những bạn hoàn toàn có thể sữa lỗi ứng dụng, chat, hướng dẫn máy tính, tương hỗ …. với nhau.
Nội dung chính
- Video hướng dẫn setup và sử dụng ứng dụng Teamviewer
- Tải và setup Teamviewer
- 1. Chạy Teamviewer không cần setup
- 2.Cài đặt Teamviewer trực tiếp lên máy tính
- Hướng dẫn sử dụng Teamviewer
- 1/ Teamviewer là gì?
- 2/ Cách cài Teamviewer miễn phí trên máy tính
- Ưu điểm: tiện lợi, không làm nặng máy lúc không dùng đến. Phù phù thích hợp với những người dân có máy tính yếu, nhu yếu dùng ít.
- Nhược điểm: mỗi lần muốn chạy đều phải tùy chọn, chậm hơn so với cách setup trực tiếp khoảng chừng 15 giây.
- Ưu điểm: mỗi lần dùng nhanh, tiện lợi. Phù phù thích hợp với người tiêu dùng có máy tính trung bình trở lên (mình cài trực tiếp ^^)
- Nhược điểm: phải cài vào máy nên cũng luôn có thể có tác động phần nào tới vận tốc máy tính, nhưng riêng với máy tính có thông số kỹ thuật trung bình trở lên thì tác động này sẽ không còn đáng kể.
- Default installation: chính sách setup mặc định.
- Custom installation – with unattended access tư vấn: chính sách setup nâng cao, với cách setup này, những bạn sẽ phải cần tìm hiểu sâu hơn về ứng dụng.
- Run only (one time use): chỉ sử dụng trực tiếp.
Video hướng dẫn setup và sử dụng ứng dụng Teamviewer
Tải và setup Teamviewer
Các bạn hoàn toàn có thể tải teamviewer tiên tiến và phát triển nhất tại https://www.teamviewer.com/vi/tải về/windows/
Phần setup Teamviewer những bạn cần để ý quan tâm, nếu cài không thận trọng thì sẽ có được lỗi dùng teamviewer được 60 giây thì bị mất link do chọn gói dùng miễn phí không thích hợp. Có 2 cách dùng Teamviewer là chạy nhưng không cần setup lên máy tính và setup lên máy tính.
1. Chạy Teamviewer không cần setup
Khi mở file Temviewer vừa tải về nên, ở mục How do you want to proceed? bạn chọn Run only (one this use), ở mục How do you want to use Teamviewer? bạn chọn Personal/Non-commerial use. Sau đó bạn nhấp chọn Accept-run.
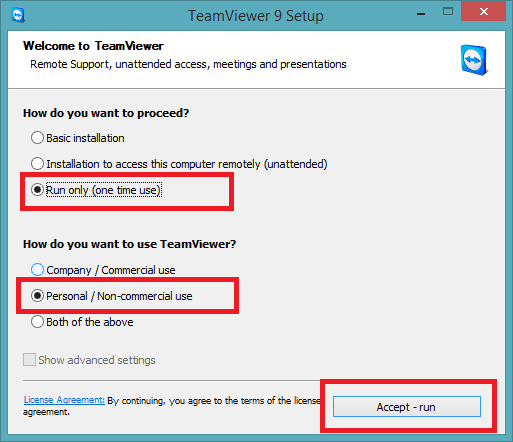 Chạy Teamviewer không cần setup
Chạy Teamviewer không cần setup
Sau đó màn hình hiển thị sử dụng Teamviewer sẽ xuất hiện và bạn hoàn toàn có thể dùng được ngay:
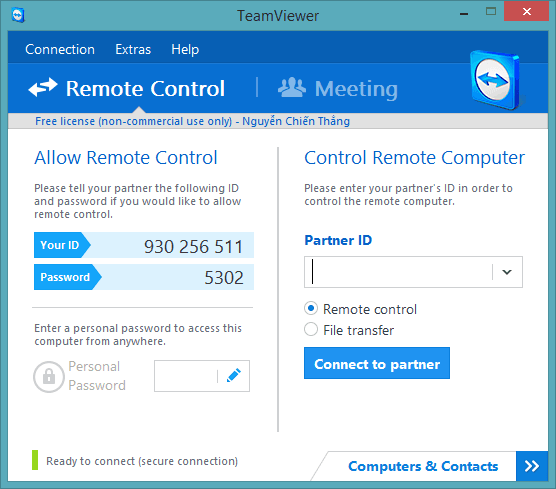 Sau khi setup Teamviewer
Sau khi setup Teamviewer
2.Cài đặt Teamviewer trực tiếp lên máy tính
Khi mở file Temviewer vừa tải về nên, ở mục How do you want to proceed? bạn chọn Basic installation, ở mục How do you want to use Teamviewer? bạn chọn Personal/Non-commerial use. Sau đó bạn nhấp chọn Accept-finish.
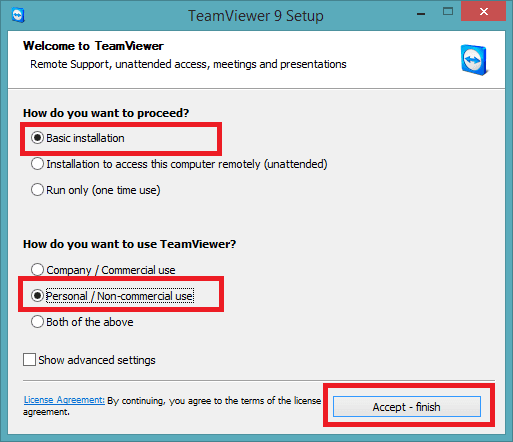 Cài đặt Teamviewer trực tiếp lên máy tính
Cài đặt Teamviewer trực tiếp lên máy tính
Sau đó ứng dụng sẽ tự động hóa được setup và có một Shortcut ngoài màn hình hiển thị, giờ đây bạn hoàn toàn có thể mở Teamviewer giống với khi mở những ứng dụng khác
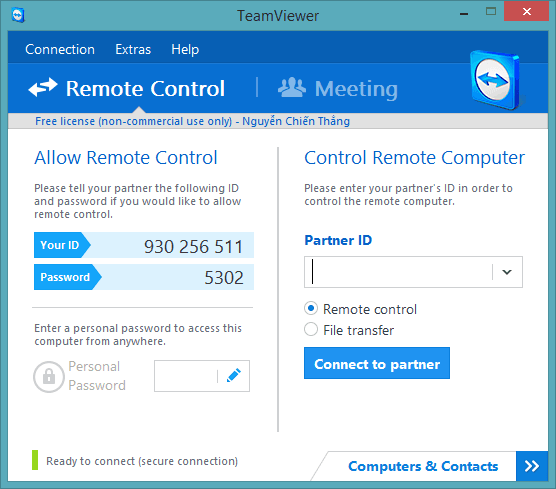 Sau khi setup Teamviewer
Sau khi setup Teamviewer
Hướng dẫn sử dụng Teamviewer
Khi bạn mở Teamviewer lên, bạn sẽ thấy phần Your ID và Password. Đây là thông tin dùng để 2 máy tính ở xa link với nhau.
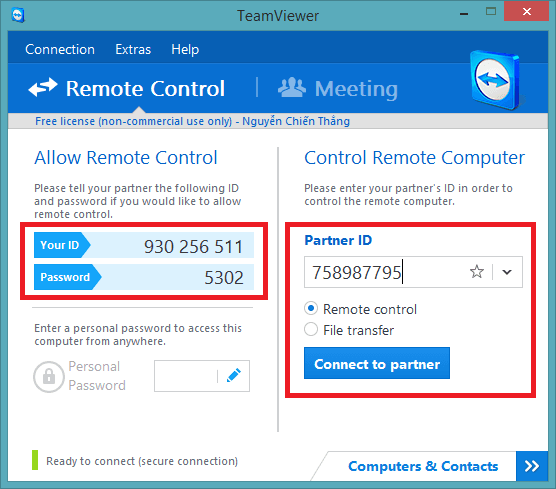 Hướng dẫn sử dụng Teamviewer
Hướng dẫn sử dụng Teamviewer
Nếu bạn để máy người khác điều khiển và tinh chỉnh thì bạn hãy gửi 2 thông số này cho họ, tiếp theo đó chỉ việc đợi người đó thao link và điều khiển và tinh chỉnh máy tính bạn.
Nếu bạn điều khiển và tinh chỉnh máy tính người khác thì bạn cần kêu họ khởi động ứng dụng Teamviewer và gửi cho bạn 2 thông số này, sau khi có 2 thông số đó bạn điền Your ID vào phần Partner ID, chọn Remote Control và nhấp vào Connect to partner. Sau đó có một hiên chạy cửa số yêu cầu nhập Password, bạn hãy điền vào và nhấp Log on
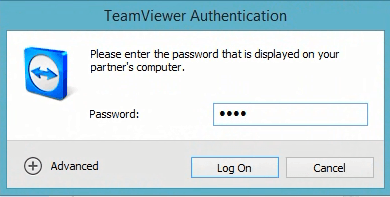 Nhập mật khẩu
Nhập mật khẩu
Sau khi 2 máy tính link với nhau, bạn sẽ thấy ứng dụng Teamviewer hiển thị màn hình hiển thị máy tính bạn đang điều khiển và tinh chỉnh. Tại đây, bạn hoàn toàn có thể thực thi những thao tác in như trên máy tính của bạn, mở file, setup ứng dụng, sau chép, di tán file, văn bản…. Nhưng khi bạn muốn sao chép file giữa 2 máy tính với nhau thì vận tốc sao chép tùy từng dung tích file đó và vận tốc internet của toàn bộ hai máy tính, điều này in như bạn đang tải về 1 file văn bản từ trên internet về (file trên máy tính nào bị copy thì máy tính đó đóng vai trò
Upload và file copy đến máy tính nào thì máy tính đó đóng vai trò tải về).
Ngoài ra bạn cũng hoàn toàn có thể nhấp vào những tùy chọn xem toàn màn hình hiển thị, cuộn nhỏ thanh công cụ, chat trực tiếp với máy tính hiện giờ đang bị điều khiển và tinh chỉnh….
Trên đấy là những tính năng cơ bản mà bạn hoàn toàn có thể sử dụng trên Teamviewer, ngoài ra còn nhiều hiệu suất cao nhỏ nữa nhưng không quan trọng với nhu yếu dùng cơ bản như toàn bộ chúng ta.
![]()
Mình rất mong nhận được vướng mắc, nhận xét và thảo luận của những bạn ở dưới nội dung bài viết để nội dung nội dung bài viết tốt hơn.
Your browser isn’t supported anymore. Update it to get the best YouTube experience and our latest features. Learn more
Remind me later
Nếu những bạn muốn link và điều khiển và tinh chỉnh máy tính từ xa thì không thể không nghe biết ứng dụng Teamviewer. Tuy nhiên, nhiều người vẫn chưa nghe biết Teamviewer và phương pháp để sử dụng nó. Vậy Teamviewer là gì và làm thế nào để cài Teamviewer, ở nội dung bài viết này, Ben Computer sẽ hướng dẫn những bạn cách setup ứng dụng này miễn phí trên máy tính.
1/ Teamviewer là gì?
Ngày nay, kiểu hoạt động và sinh hoạt giải trí trao đổi từ xa dần trở nên quen thuộc riêng với mọi người. Các ứng dụng được cho phép điều khiển và tinh chỉnh và link máy tính từ xa cũng Từ này mà tăng trưởng. Teamviewer đó đó là một ứng dụng tương hỗ mọi người link và điều khiển và tinh chỉnh máy tính từ xa. Từ sever, những bạn hoàn toàn có thể truy vấn, chia sẻ file từ máy này sang máy khác hoặc thực thi điều khiển và tinh chỉnh những máy tính được link. Vì tính tiện ích của ứng dụng, những bạn hoàn toàn có thể tiết kiệm chi phí được thật nhiều thời hạn di tán, thao tác tại chỗ mà vẫn hoàn toàn có thể đạt được hiệu suất cao như mong ước.
Hiện tại, Teamviewer vẫn đang là một ứng dụng được phục vụ miễn phí cho những hoạt động và sinh hoạt giải trí thành viên không tính đến mục tiêu thương mại. Nếu những bạn sử dụng để thao tác thành viên không liên quan nhiều đến tập thể doanh nghiệp thì hoàn toàn hoàn toàn có thể tải và setup Teamviewer một cách miễn phí. Dưới đây, Ben Computer sẽ hướng dẫn những bạn phương pháp để cài Teamviewer trong máy tính.
Teamviewer là ứng dụng tương hỗ link và điều khiển và tinh chỉnh máy tính từ xa
2/ Cách cài Teamviewer miễn phí trên máy tính
Để cài Teamviewer, những bạn hoàn toàn có thể tuân theo phía dẫn tiến trình như dưới đây:
Bước 1: Trước tiên, để setup ứng dụng, những bạn cần tải ứng dụng từ trên mạng xuống. Để tải, những bạn hoàn toàn có thể truy vấn link dưới đây: https://tải về.com.vn/teamviewer-14253. Đây đó đó là phiên bản Teamviewer tiên tiến và phát triển nhất.
Bước 2: Sau khi tải thành công xuất sắc, những bạn truy vấn vào bộ nhớ của máy tính và tìm vị trí ứng dụng được tải xuống => kích chuột phải vào ứng dụng, chọn Open để mở setup ứng dụng.
Bước 3: Khi màn hình hiển thị chuyển sang giao diện TeamViewer Setup, những bạn sẽ thấy hiện ra ba lựa chọn:
Thông thường, những bạn sẽ chọn Default installation => tiếp theo đó chọn Accept – next.
Cài đặt Teamviewer cũng rất đơn thuần và giản dị, chỉ với vài bước cơ bản là bạn đã hoàn toàn có thể tải xong
Bước 4: Hệ thống sẽ khởi đầu setup ứng dụng, những bạn đợi trong vài phút.
Bước 5: Sau khi cài TeamViewer xong, giao diện sẽ hiện lên một hiên chạy cửa số nhỏ TeamViewer Setup với vướng mắc: Do you want to try TeamViewer commercially? (bạn có mong ước dùng thử phiên bản business?). Bên dưới sẽ có được ba đáp án, nếu những bạn chỉ muốn dùng miễn phí với mục tiêu thành viên, hãy lựa chọn No, I only need TeamViewer for personal use (chỉ dùng với mục tiêu thành viên) => chọn Finish.
Sau khi nhấn chọn Finish, khi ứng dụng setup thành công xuất sắc sẽ chuyển về giao diện chính của ứng dụng có chứa những thông tin như Allow Remote Control: Your ID, Password và Control Remote Computer: Partner ID và lệnh Connect.
Đó đó đó là hai thông tin cơ bản để hoàn toàn có thể link máy của bạn với máy của người khác. Nếu chưa chắc như đinh phương pháp sử dụng TeamViewer, những bạn hoàn toàn có thể tìm hiểu thêm cách sử dụng ứng dụng trong một nội dung bài viết khác của Ben Computer.
Cách cài TeamViewer trên đây vận dụng riêng với phiên bản mới, nếu những bạn tải phiên bản cũ, hãy tìm hiểu thêm cách setup khác.
Kết luận: Như vậy, trên đây, Ben Computer đã phục vụ cho những bạn thông tin TeamViewer cũng như phương pháp để cài TeamViewer trên máy tính. Nếu như có bất kể vướng mắc hay góp phần gì về nội dung bài viết trên, hãy comment xuống phía dưới để thảo luận cùng Ben Computer nhé!
Share Link Download Cách setup TeamViewer miễn phí
Bạn vừa tìm hiểu thêm nội dung bài viết Với Một số hướng dẫn một cách rõ ràng hơn về Clip Cách setup TeamViewer tiên tiến và phát triển nhất và Chia SẻLink Download Cách setup TeamViewer miễn phí.

Hỏi đáp vướng mắc về Cách setup TeamViewer
Nếu sau khi đọc nội dung bài viết Cách setup TeamViewer vẫn chưa hiểu thì hoàn toàn có thể lại phản hồi ở cuối bài để Ad lý giải và hướng dẫn lại nha
#Cách #cài #đặt #TeamViewer







