Cách lưu bài thuyết trình trên Canva 2022
Thủ Thuật về Cách lưu bài thuyết trình trên Canva Chi Tiết
Quý khách đang tìm kiếm từ khóa Cách lưu bài thuyết trình trên Canva được Update vào lúc : 2022-02-19 08:30:03 . Với phương châm chia sẻ Thủ Thuật về trong nội dung bài viết một cách Chi Tiết 2022. Nếu sau khi đọc nội dung bài viết vẫn ko hiểu thì hoàn toàn có thể lại Comment ở cuối bài để Mình lý giải và hướng dẫn lại nha.
Nội dung nội dung bài viết:
Nội dung chính
- Cách tạo một bài thuyết trình thu hút với ứng dụng thiết kế Canva (phần 1)
- Làm bài thuyết trình trực tuyến với Canva: Hiệu ứng động (phần 2)
- Tạo hiệu ứng
- Hiệu ứng cho văn bản
- Hiệu ứng cho hình ảnh/ hình tượng
- Hiệu ứng cho chuyển slide
- Bổ sung hình động vào bài thuyết trình
- Cách tạo một bài thuyết trình thu hút với ứng dụng thiết kế Canva (phần 1)
- Làm bài thuyết trình trực tuyến với Canva: Hiệu ứng động (phần 2)
Trong thời đại số ngày này, chắc chắn là bạn đang không hề lạ gì với những ứng dụng làm slide cho bài thuyết trình như: Microsoft PowerPoint hay Google Slide.
Tuy nhiên nếu bạn không riêng gì có muốn tạm ngưng ở một bài thuyết trình rõ ràng, dễ hiểu mà còn muốn nó mang tính chất chất thẩm mỹ và làm đẹp cao, có tính minh họa hiệu suất cao cho chủ đề của bạn thì đừng ngần ngại mà thử ngay ứng dụng thiết kế trực tuyến Canva.
Xem thêm: Hướng dẫn cách làm bài thuyết trình vô cùng mới lạ với thông tin tài khoản Prezi Plus
 Tạo bài thuyết trình thu hút với ứng dụng thiết kế Canva
Tạo bài thuyết trình thu hút với ứng dụng thiết kế Canva
Cách tạo một bài thuyết trình thu hút với ứng dụng thiết kế Canva (phần 1)
Vì sao mình lại xác lập Canva nổi trội như vậy? Cùng mình thử nghiệm làm một bài thuyết trình thật thích mắt qua nội dung bài viết này nhé.
Trước tiên thì bạn cần truy vấn trang Canva.com.
Sau đó bạn đăng nhập vào thông tin tài khoản Canva. Sau khi đăng nhập vào, giao diện trang chủ Canva sẽ như vậy này:
Xem thêm: Tạo slideshow trực tuyến miễn phí, chuyên nghiệp với InVideo.io
Chắc hẳn bạn đã thấy một thanh tìm kiếm ở giữa rồi, vậy thì bạn liền gõ từ khóa bản thuyết trình để xem bộ sưu tập phong phú của Canva nhé:
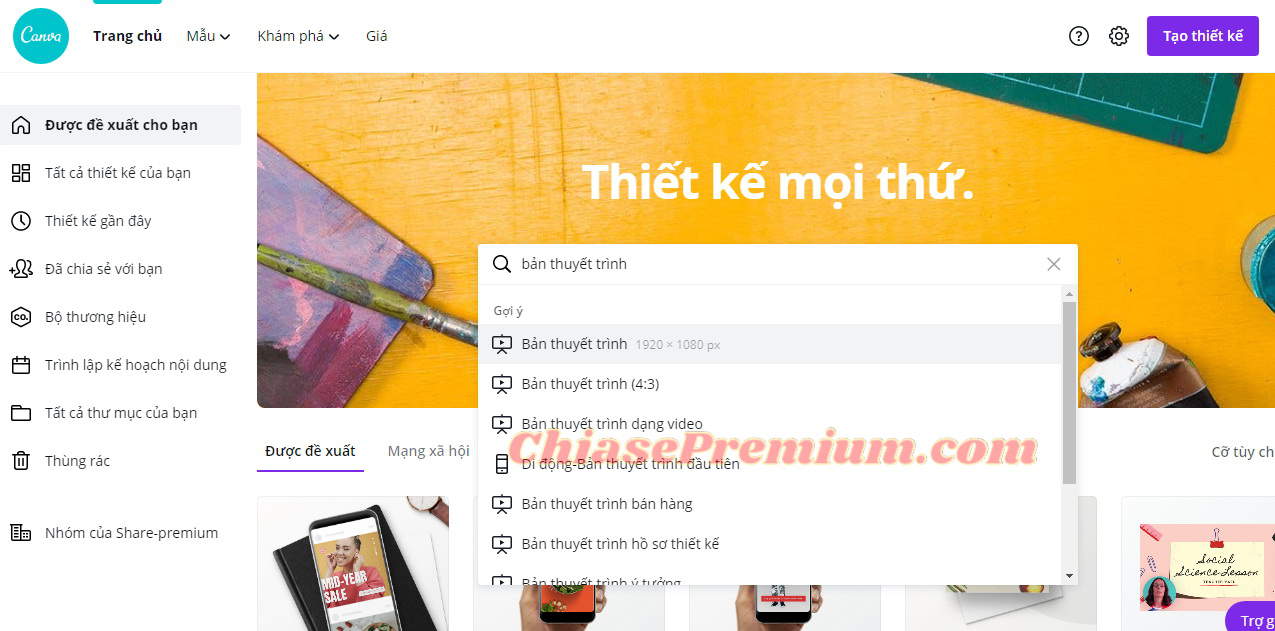 Gõ từ khóa bản thuyết trình để xem bộ sưu tập thuyết trình có sẵn.
Gõ từ khóa bản thuyết trình để xem bộ sưu tập thuyết trình có sẵn.
Và kết quả của từ khóa này sẽ là hơn một ngàn mẫu cho bạn tha hồ lựa chọn, đặc biệt quan trọng nếu bạn mong ước slide của tớ mang sắc tố nào đó thì hoàn toàn có thể kiểm soát và điều chỉnh màu tìm kiếm phía trên góc trái giao diện như mình hướng dẫn phía dưới:
Tùy theo mục tiêu bài thuyết trình và phong thái của riêng mình mà bạn hoàn toàn có thể lựa chọn một mẫu slide ưng ý nhất tiếp theo đó xào nấu thành một bản slide perfect của riêng mình.
Chẳng hạn như mình yêu thích làm một bản slide thuyết trình về một buổi workshop về quyền lợi của yoga, rõ ràng là thiền định. Bản thuyết trình sẽ gồm nhiều hình ảnh và video cùng với sắc tố đơn thuần và giản dị và họa tiết liên quan đến việc bình yên mà thiền định mang tới.
Xem thêm: Cách làm infographic nhanh với hàng nghìn templates có sẵn từ thông tin tài khoản Infograpia
Vậy trước tiên mình cần tìm một mẫu slide có liên quan một chút ít đến yoga đúng không ạ nào? Vậy nếu lướt mãi ở kết quả tìm kiếm mà vẫn chẳng tìm kiếm được slide ưng ý thì mình làm thế nào đây?
Lúc này, bạn hoàn toàn có thể nhấn tạm vào một trong những bản thiết kế bất kì trước, sau khi vào trang sửa đổi như phía dưới, bạn hoàn toàn có thể tìm kiếm chủ đề rõ ràng cho bản thuyết trình của tớ bằng phương pháp gõ từ khóa chủ đề ở mục Mẫu phía trên cùng:
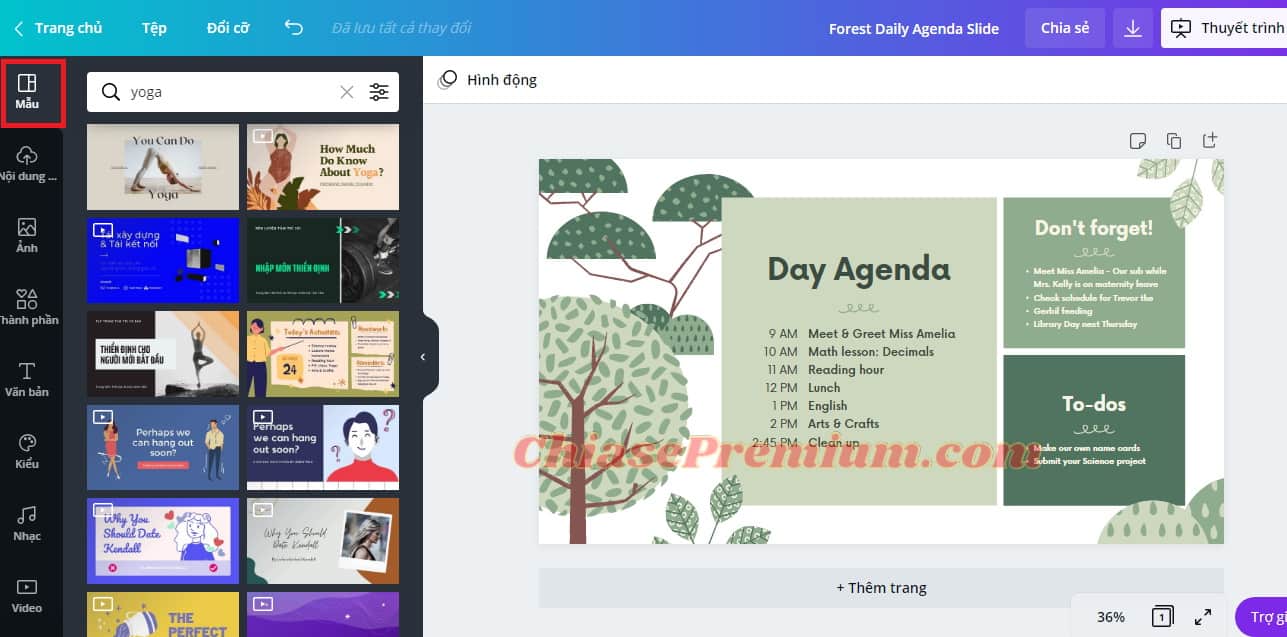 Cách tạo một bài thuyết trình thu hút với ứng dụng thiết kế Canva (tiếp theo)
Cách tạo một bài thuyết trình thu hút với ứng dụng thiết kế Canva (tiếp theo)
Một tip nhỏ để bạn hoàn toàn có thể nhận được những kết quả phong phú hơn đó là từ khóa tìm kiếm nên dùng bằng tiếng Anh nhé!
Có thể bạn quan tâm: hướng dẫn get file Freepik Premium miễn phí
 Cách tạo một bài thuyết trình thu hút với ứng dụng thiết kế Canva (tiếp theo)
Cách tạo một bài thuyết trình thu hút với ứng dụng thiết kế Canva (tiếp theo)
Hừm, sau khi tìm kiếm những bản slide nói chung và những bản slide về chủ đề yoga, tôi đã tìm kiếm được một bản khá hoàn hảo nhất rồi đây, để nhấn chọn bạn chỉ việc nhấp chuột là được nhé:
Bạn hoàn toàn có thể thấy bản slide này gồm 19 trang, bạn hoàn toàn có thể vận dụng cả 19 trang này thành bài thuyết trình của tớ bằng phương pháp nhấn lựa chọn Áp dụng vào toàn bộ 19 trang hoặc lựa chọn một vài slide trong số đó bằng phương pháp nhấn chọn từng slide riêng.
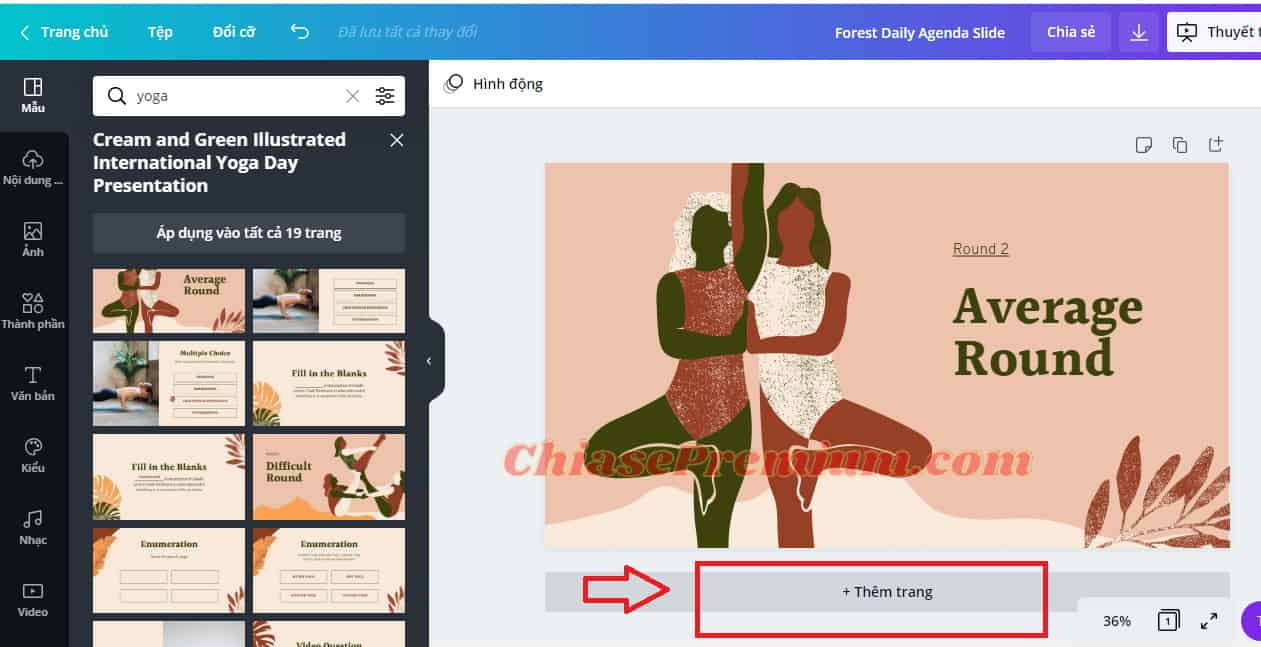 Cách tạo một bài thuyết trình thu hút với ứng dụng thiết kế Canva (tiếp theo)
Cách tạo một bài thuyết trình thu hút với ứng dụng thiết kế Canva (tiếp theo)
Khi bạn nhấn chọn từng slide riêng, bạn cần thêm những trang mới để chứa những slide, nếu không những slide sau sẽ chèn lên những slide trước. Giả sử, mình sẽ chọn khoảng chừng 5 slide, sau khi nhấp chọn một trang mở đầu, mình sẽ nhấn thêm trang phía phía dưới:
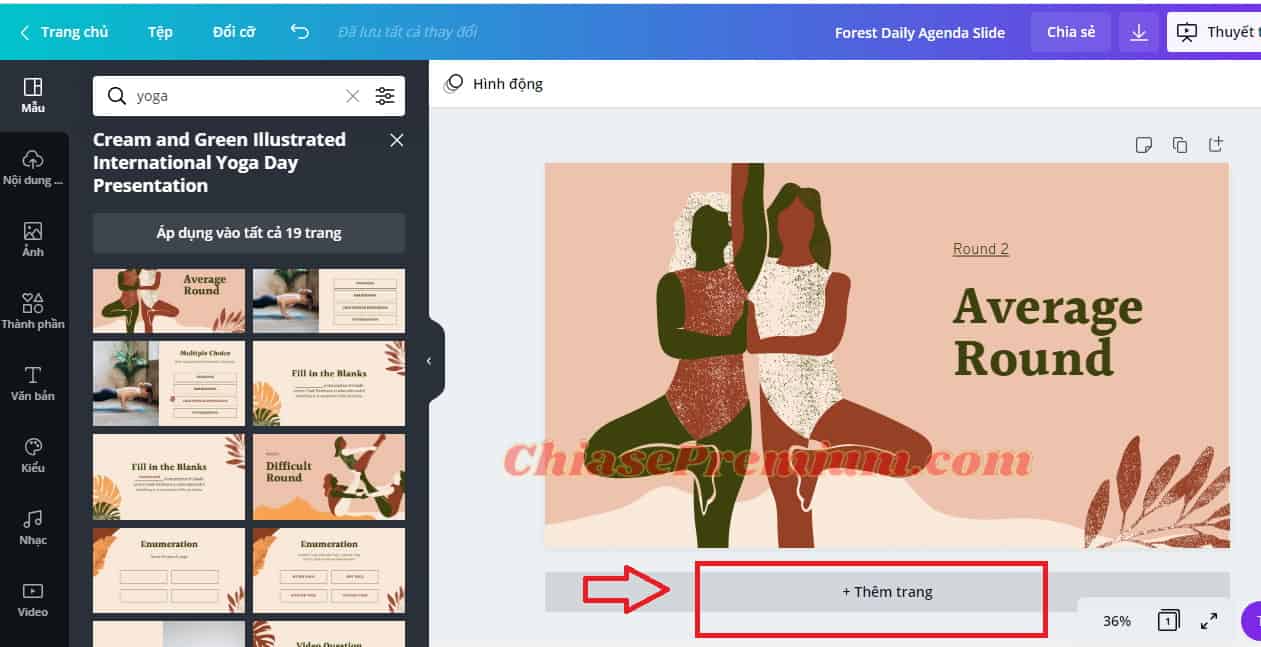 Cách tạo một bài thuyết trình thu hút với ứng dụng thiết kế Canva (tiếp theo)
Cách tạo một bài thuyết trình thu hút với ứng dụng thiết kế Canva (tiếp theo)
Sau khi một trang trống hiện ra:
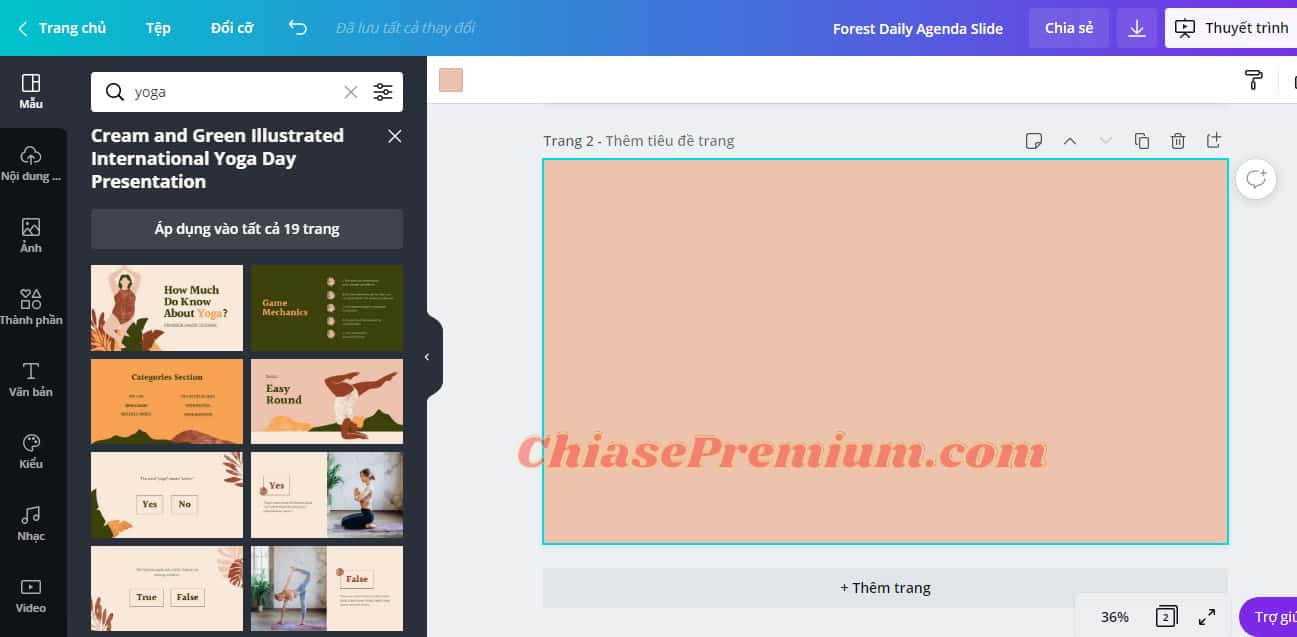 Cách tạo một bài thuyết trình thu hút với ứng dụng thiết kế Canva (tiếp theo)
Cách tạo một bài thuyết trình thu hút với ứng dụng thiết kế Canva (tiếp theo)
Xem thêm: Visme là gì? So sánh kĩ năng thiết kế Infographic giữa Visme và Canva
Bạn liền nhấn chọn một trong số những slide mẫu bên trái để chèn vào trang trống này. Cứ như vậy tôi đã thêm được 5 trang slide mà mình cần:
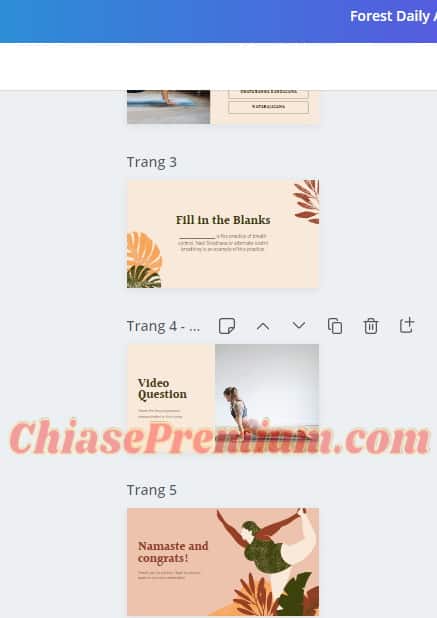 Cách tạo một bài thuyết trình thu hút với ứng dụng thiết kế Canva (tiếp theo)
Cách tạo một bài thuyết trình thu hút với ứng dụng thiết kế Canva (tiếp theo)
Bây giờ việc mình cần là sửa đổi những nội dung nữa thôi.
Trước tiên, như mọi bài thuyết trình, toàn bộ chúng ta cần một slide mở đầu. Để sửa đổi những phần văn bản trong slide, bạn nhấp chuột vào phần đó. Ngay khi bạn nhấn chọn văn bản, một thanh công cụ cho định dạng văn bản như phông chữ, cỡ chữ, căn lề, sẽ hiện lên cho bạn tùy ý sửa đổi:
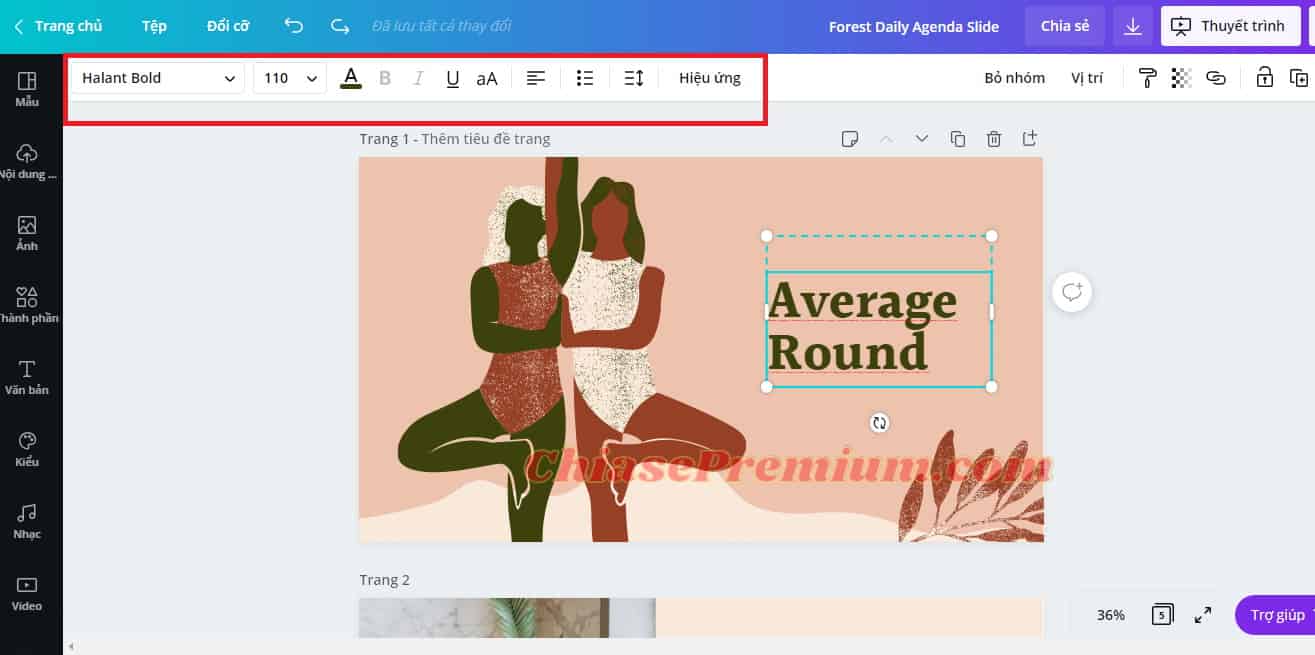 Cách tạo một bài thuyết trình thu hút với ứng dụng thiết kế Canva (tiếp theo)
Cách tạo một bài thuyết trình thu hút với ứng dụng thiết kế Canva (tiếp theo)
Hoặc nếu bạn muốn tiêu đề của tớ thích mắt hơn với những kiểu chữ cách điệu, bạn nhấp chuột vào mục Văn bản bên trái màn hình hiển thị, lướt xuống để thấy bộ sưu tập tiêu đề có sẵn:
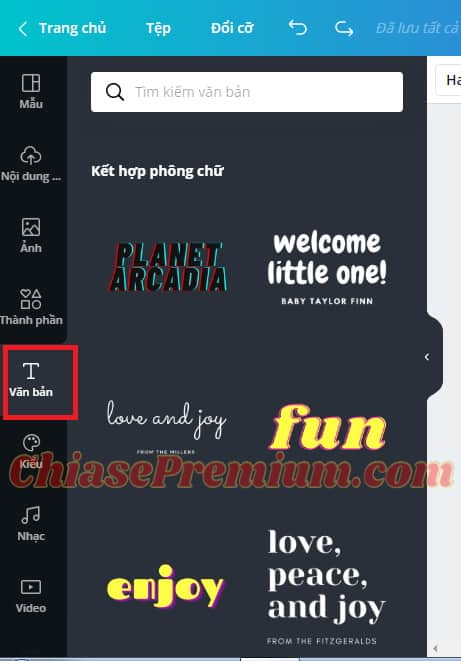 Cách tạo một bài thuyết trình thu hút với ứng dụng thiết kế Canva (tiếp theo)
Cách tạo một bài thuyết trình thu hút với ứng dụng thiết kế Canva (tiếp theo)
Khi đã chọn được phông chữ thích hợp, nếu bạn muốn thay đổi vị trí hay kiểm soát và điều chỉnh kích thước, bạn hoàn toàn có thể sử dụng những nút tôi chỉ phía dưới:
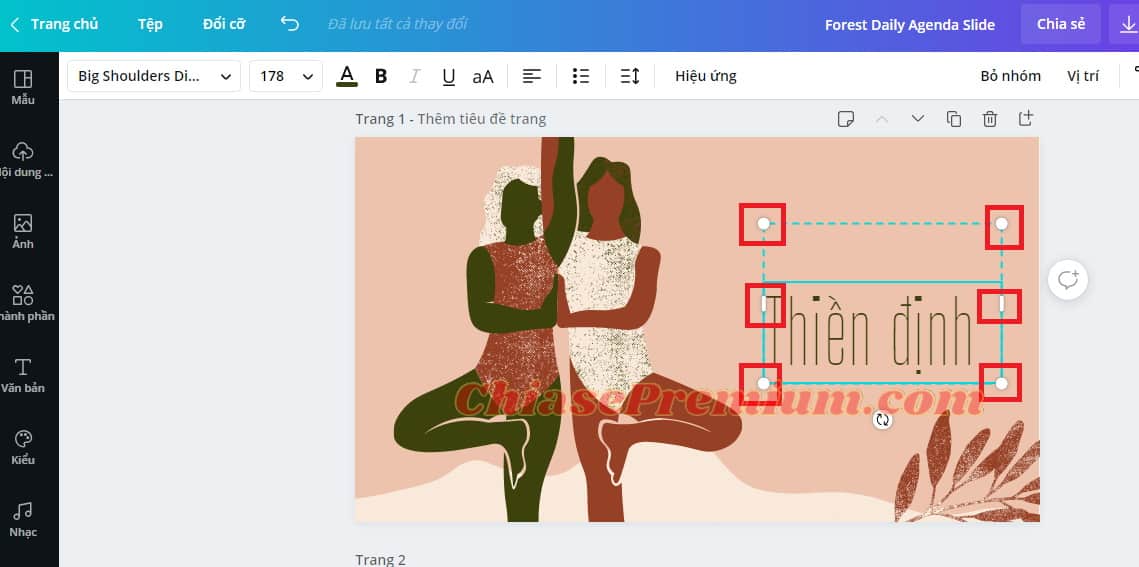 Cách tạo một bài thuyết trình thu hút với ứng dụng thiết kế Canva (tiếp theo)
Cách tạo một bài thuyết trình thu hút với ứng dụng thiết kế Canva (tiếp theo)
Có thể bạn đang nghĩ rằng việc sửa đổi những kiểu chữ không thể làm Canva nổi trội hơn tuy nhiên Canva có thật nhiều phông chữ độc lạ? Thì đây, mình sẽ trình làng bạn tính năng nổi trội thứ nhất của Canva khi làm bản thiết kế ở đây đó là chèn những hình tượng chất lượng cho slide.
Trước tiên để chọn một hình tượng khác, mình sẽ nhấn xóa hình tượng 2 cô nàng đang làm động tác yoga này đi và thay bằng một hình tượng thiền định thích hợp hơn. Để xóa hình tượng, bạn chỉ việc chọn khung hình tượng cần xóa, nhấp chuột trái và lựa chọn lệnh Xóa:
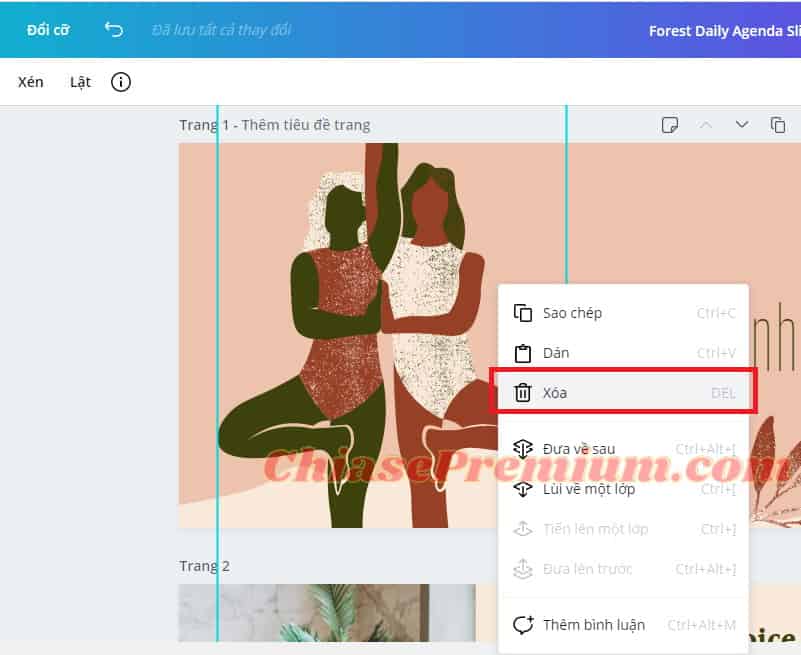 Cách tạo một bài thuyết trình thu hút với ứng dụng thiết kế Canva (tiếp theo)
Cách tạo một bài thuyết trình thu hút với ứng dụng thiết kế Canva (tiếp theo)
Bây giờ nhanh nhanh đi tìm hình tượng thôi nào! Để làm điều này bạn nhấn chọn mục Thành Phần bên trái. Sau đó gõ tìm từ khóa thiền định bằng tiếng anh (meditation) để thu được kết quả phong phú hơn:
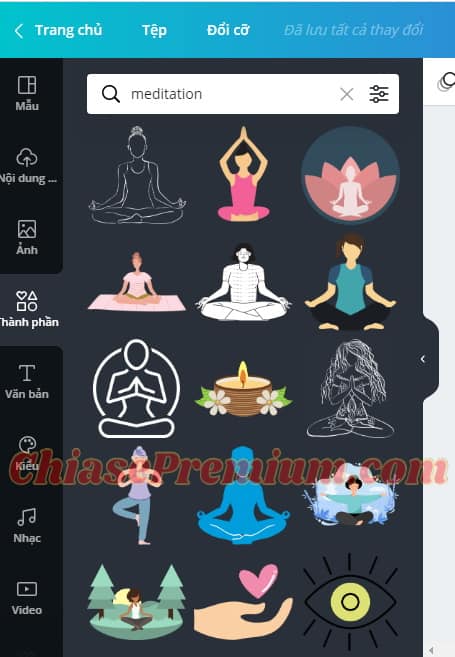 Cách tạo một bài thuyết trình thu hút với ứng dụng thiết kế Canva (tiếp theo)
Cách tạo một bài thuyết trình thu hút với ứng dụng thiết kế Canva (tiếp theo)
Để đưa hình tượng bạn thích vào trang thiết kế, bản chỉ việc nhấp chọn và kiểm soát và điều chỉnh bằng những nút tôi đã chỉ phía trên:
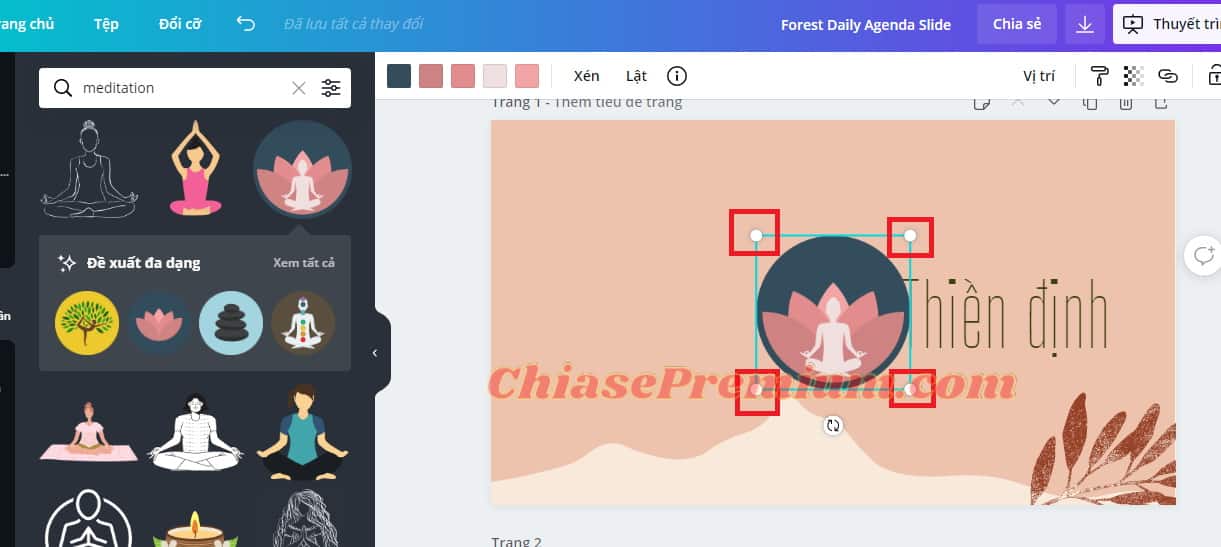 Cách tạo một bài thuyết trình thu hút với ứng dụng thiết kế Canva (tiếp theo)
Cách tạo một bài thuyết trình thu hút với ứng dụng thiết kế Canva (tiếp theo)
Ngoài ra bạn hoàn toàn hoàn toàn có thể thay đổi sắc tố những hình tượng sẵn có bằng phương pháp nhấn vào hình tượng, tiếp theo đó lựa chọn những phần sắc tố cần thay đổi trên thanh màu vừa hiện lên phía trên:
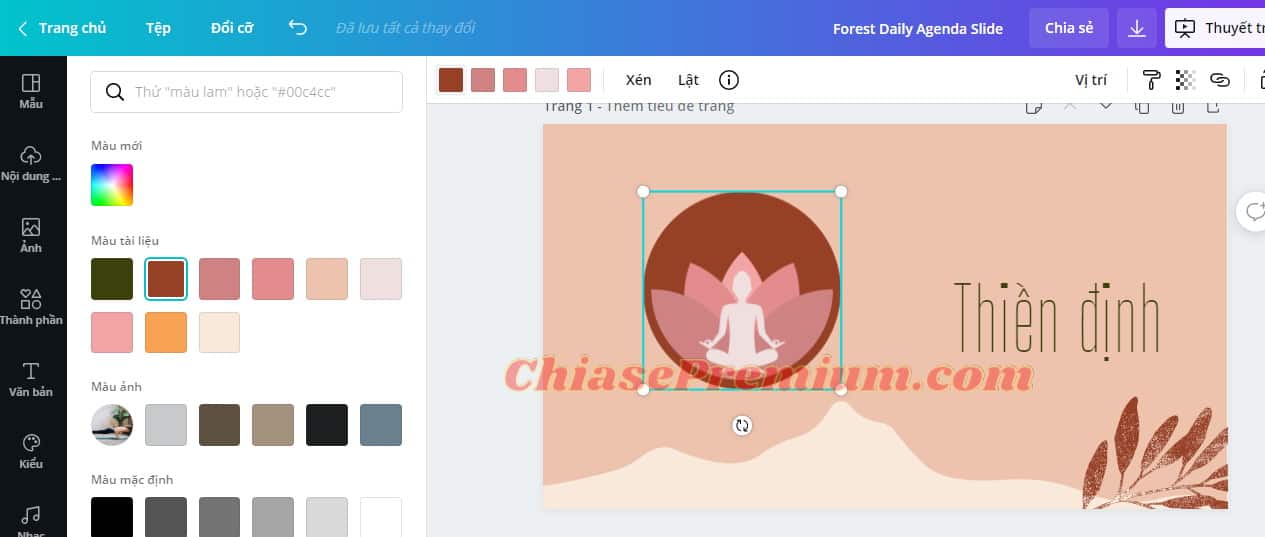 Cách tạo một bài thuyết trình thu hút với ứng dụng thiết kế Canva (tiếp theo)
Cách tạo một bài thuyết trình thu hút với ứng dụng thiết kế Canva (tiếp theo)
Vậy là tôi đã có trang đầu khá xịn rồi này, giờ đây mình sẽ hướng dẫn những bạn cách thiết kế những trang slide có văn bản nhiều. Trước tiên, mình sẽ thay đổi tiêu đề:
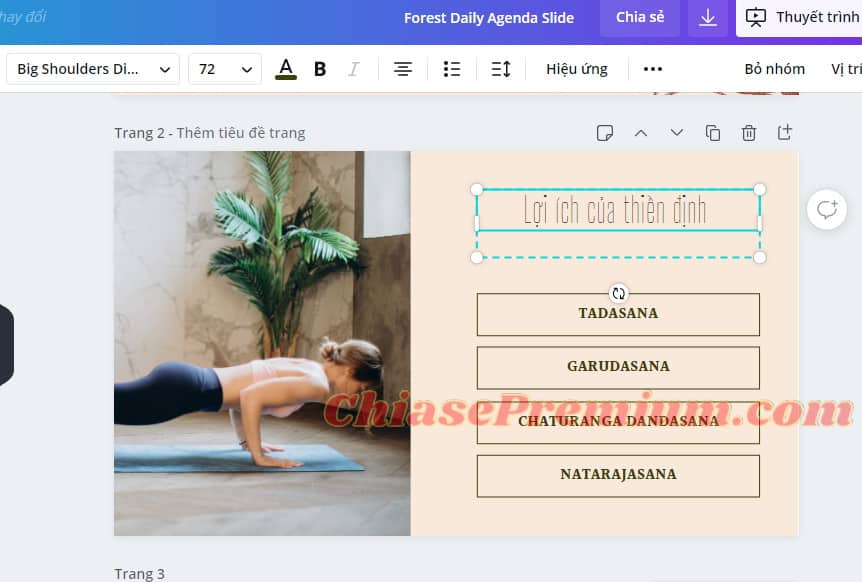 Cách tạo một bài thuyết trình thu hút với ứng dụng thiết kế Canva (tiếp theo)
Cách tạo một bài thuyết trình thu hút với ứng dụng thiết kế Canva (tiếp theo)
Bạn có thấy tiêu đề của tớ khá mờ nhạt không, để làm nó nổi trội hơn, mình sẽ thêm một khung nền cho phần tiêu đề này. Để làm điều này, mình sẽ nhấp chuột vào mục Thành phần ở thanh công cụ dọc bên trái và chọn phần hình dạng mình yêu thích tạo khung:
 Cách tạo một bài thuyết trình thu hút với ứng dụng thiết kế Canva (tiếp theo)
Cách tạo một bài thuyết trình thu hút với ứng dụng thiết kế Canva (tiếp theo)
Sau khi sửa đổi những kích thước và kéo khung về vị trí bạn muốn, bạn sẽ gặp một trường hợp như mình dưới đây:
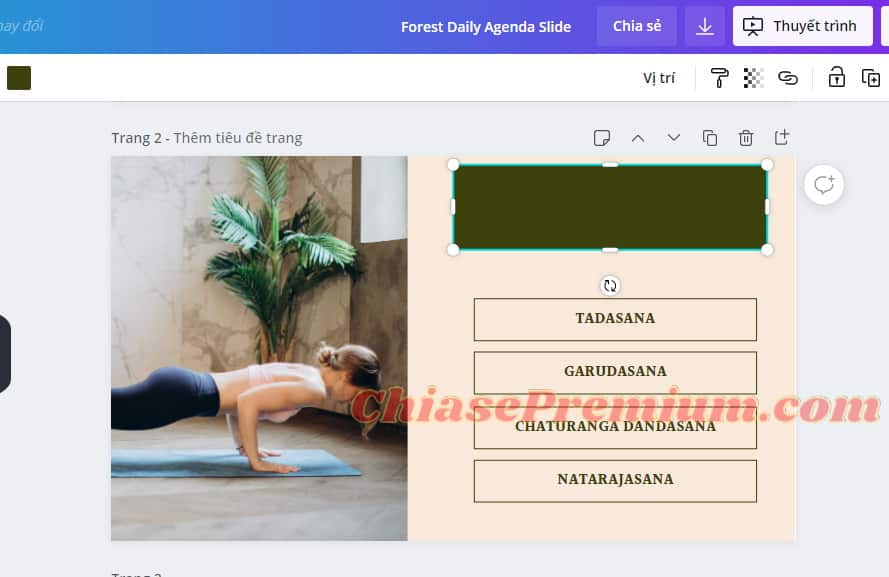 Cách tạo một bài thuyết trình thu hút với ứng dụng thiết kế Canva (tiếp theo)
Cách tạo một bài thuyết trình thu hút với ứng dụng thiết kế Canva (tiếp theo)
Đó là phần khung sẽ che mất tiêu đề của bạn, để phần khung làm đúng hiệu suất cao làm nền của nó, bạn nhấp chuột trái vào khung và nhấn chọn lệnh lùi về sau một lớp:
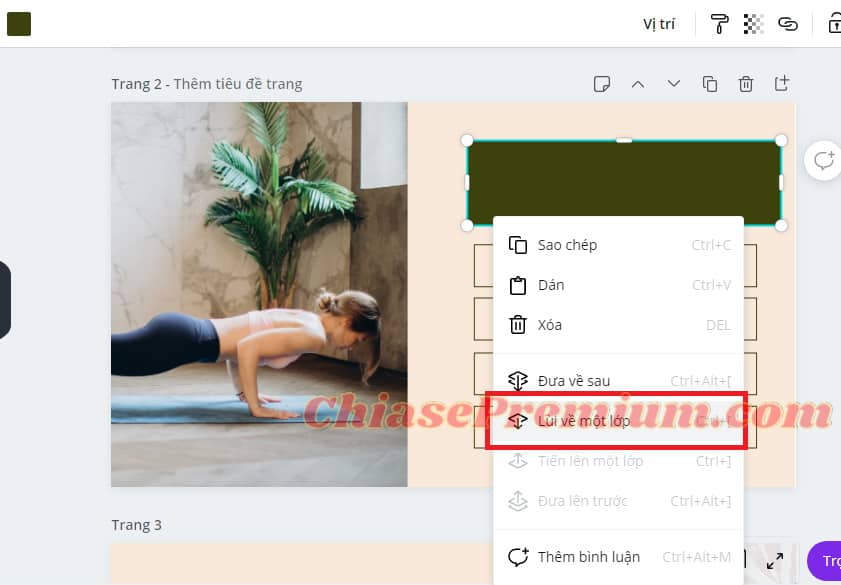 Cách tạo một bài thuyết trình thu hút với ứng dụng thiết kế Canva (tiếp theo)
Cách tạo một bài thuyết trình thu hút với ứng dụng thiết kế Canva (tiếp theo)
Nếu bạn chưa ưng ý màu mà Canva cho trước bạn hoàn toàn có thể kiểm soát và điều chỉnh màu ở ô màu bên góc trái giao diện:
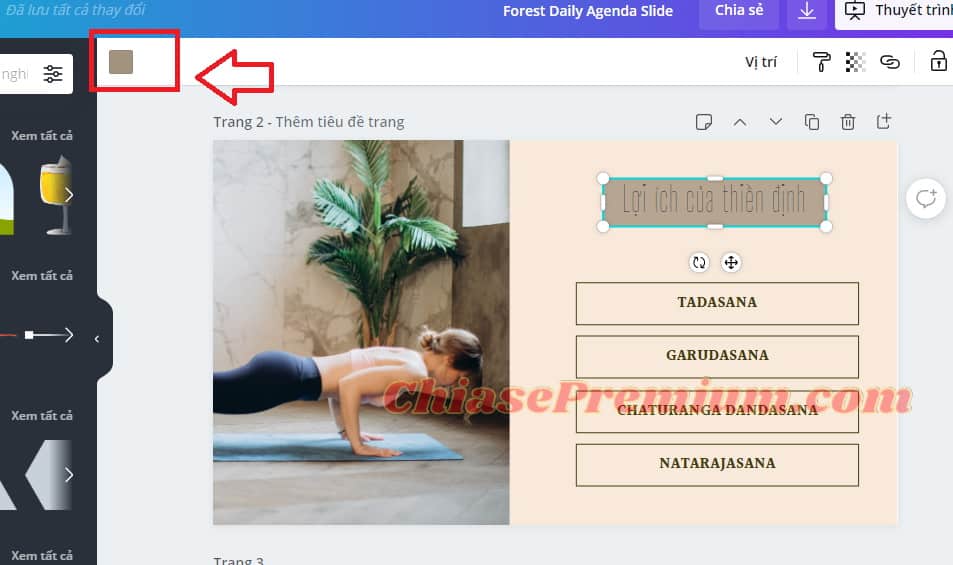 Cách tạo một bài thuyết trình thu hút với ứng dụng thiết kế Canva (tiếp theo)
Cách tạo một bài thuyết trình thu hút với ứng dụng thiết kế Canva (tiếp theo)
Tương tự với những văn bản tôi đã hướng dẫn bạn ở trên, mình thêm phần nội dung chính như sau:
 Cách tạo một bài thuyết trình thu hút với ứng dụng thiết kế Canva (tiếp theo)
Cách tạo một bài thuyết trình thu hút với ứng dụng thiết kế Canva (tiếp theo)
Slide này còn có vẻ như thể hơi nhàm chán nhỉ? Để sống động hơn, mình sẽ thêm một số trong những hình tượng minh họa nhé! Sau khi vào mục Thành phần, mình sẽ tìm kiếm hình tượng cho lo ngại (worry):
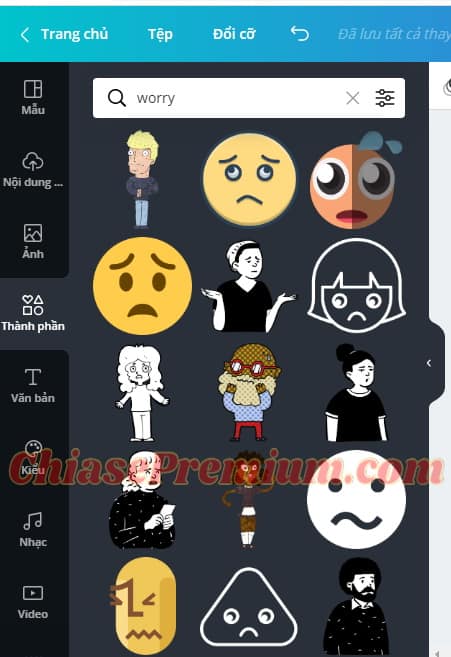 Cách tạo một bài thuyết trình thu hút với ứng dụng thiết kế Canva (tiếp theo)
Cách tạo một bài thuyết trình thu hút với ứng dụng thiết kế Canva (tiếp theo)
Sau khi đã thêm hình tượng cho phần lo ngại, mình sẽ tìm tiếp cho phần triệu tập focus:
 Cách tạo một bài thuyết trình thu hút với ứng dụng thiết kế Canva (tiếp theo)
Cách tạo một bài thuyết trình thu hút với ứng dụng thiết kế Canva (tiếp theo)
Tương tự như vậy, tôi đã có một slide thu hút hơn phải không nào:
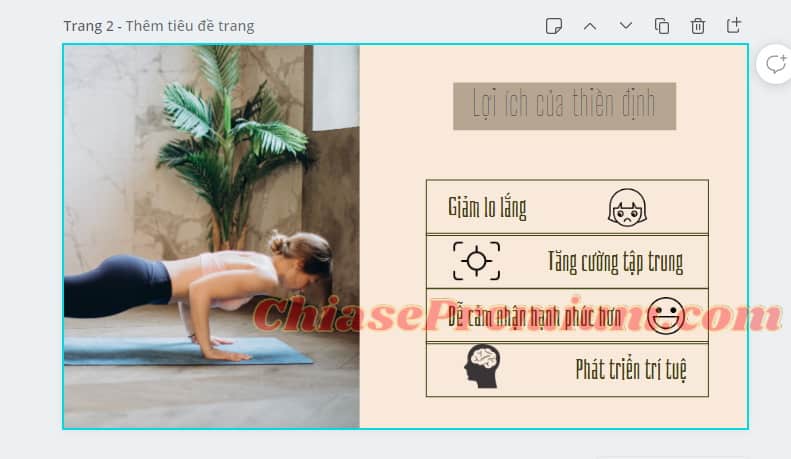 Cách tạo một bài thuyết trình thu hút với ứng dụng thiết kế Canva (tiếp theo)
Cách tạo một bài thuyết trình thu hút với ứng dụng thiết kế Canva (tiếp theo)
Sau khi phần văn bản và hình tượng đã xong, mình sẽ kiểm soát và điều chỉnh lại phần ảnh thích hợp hơn. Một tính năng nổi trội ngoài việc chèn những hình tượng ở Canva đó kho hình ảnh tuyệt vời với toàn bộ chủ đề và đương nhiên là phần hình ảnh cực kỳ chất lượng.
So với việc phải tìm kiếm ở google những hình ảnh liên quan, vừa mất thời hạn mà chất lượng có khi lại kém. Với Canva, bạn chỉ việc truy vấn vào mục Ảnh, gõ từ khóa về chủ đề ảnh mà bạn cần. Chẳng hạn mình sẽ tìm Thiền định (meditation):
Wow, hình ảnh không những chất lượng rõ ràng mà còn vô cùng nghệ thuật và thẩm mỹ và làm đẹp nữa đó. Trước khi nhấn chọn một hình ảnh bạn muốn, nhớ xóa phần ảnh cũ ở slide bằng phương pháp nhấp chuột trái và chọn lệnh Xóa nhé:
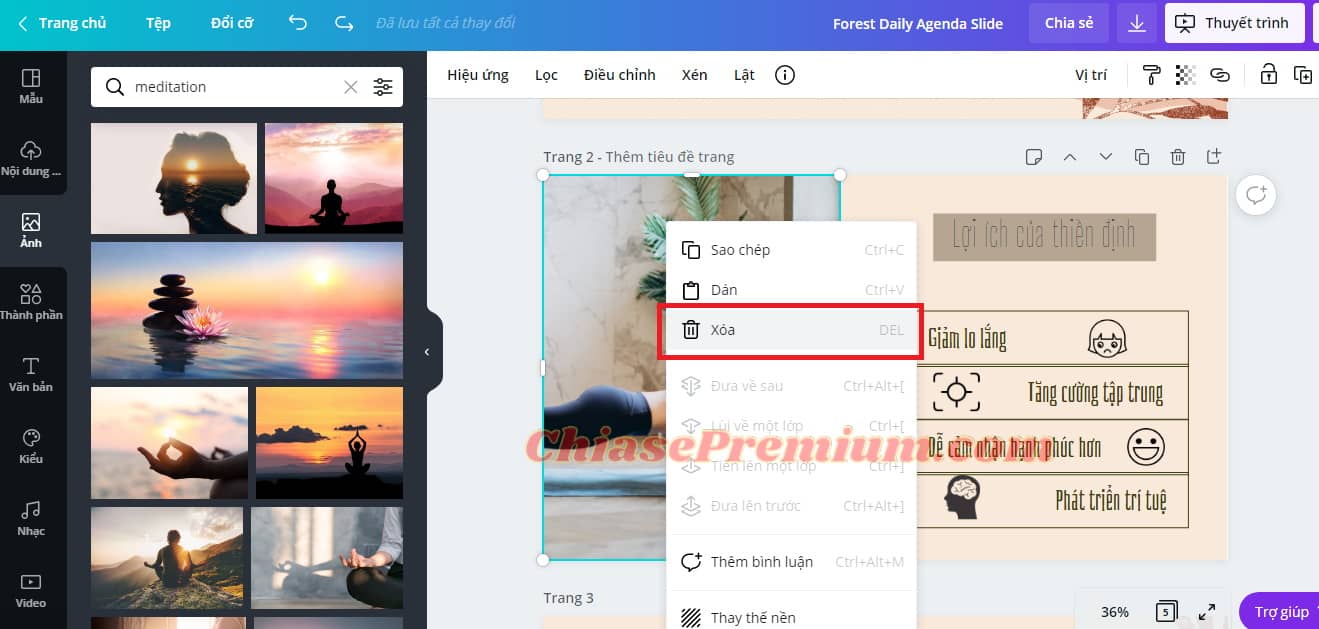 Cách tạo một bài thuyết trình thu hút với ứng dụng thiết kế Canva (tiếp theo)
Cách tạo một bài thuyết trình thu hút với ứng dụng thiết kế Canva (tiếp theo)
Sau khi xóa ảnh cũ bạn nhấp chọn vào ảnh mình yêu thích là hình ảnh sẽ hiển thị ngay lên thiết kế:
 Cách tạo một bài thuyết trình thu hút với ứng dụng thiết kế Canva (tiếp theo)
Cách tạo một bài thuyết trình thu hút với ứng dụng thiết kế Canva (tiếp theo)
Ta-daa một slide cực kỳ chất lượng và thu hút đúng không ạ nào, tương tự với những thao tác tôi đã chỉ bạn ở trên, mình sẽ sửa đổi nội dung những slide còn sót lại.
À, phải rồi, nếu bạn muốn thêm những phần văn bản vào slide thì hoàn toàn có thể nhấn chọn mục Văn bản tiếp theo đó chọn loại văn bản muốn thêm nhé:
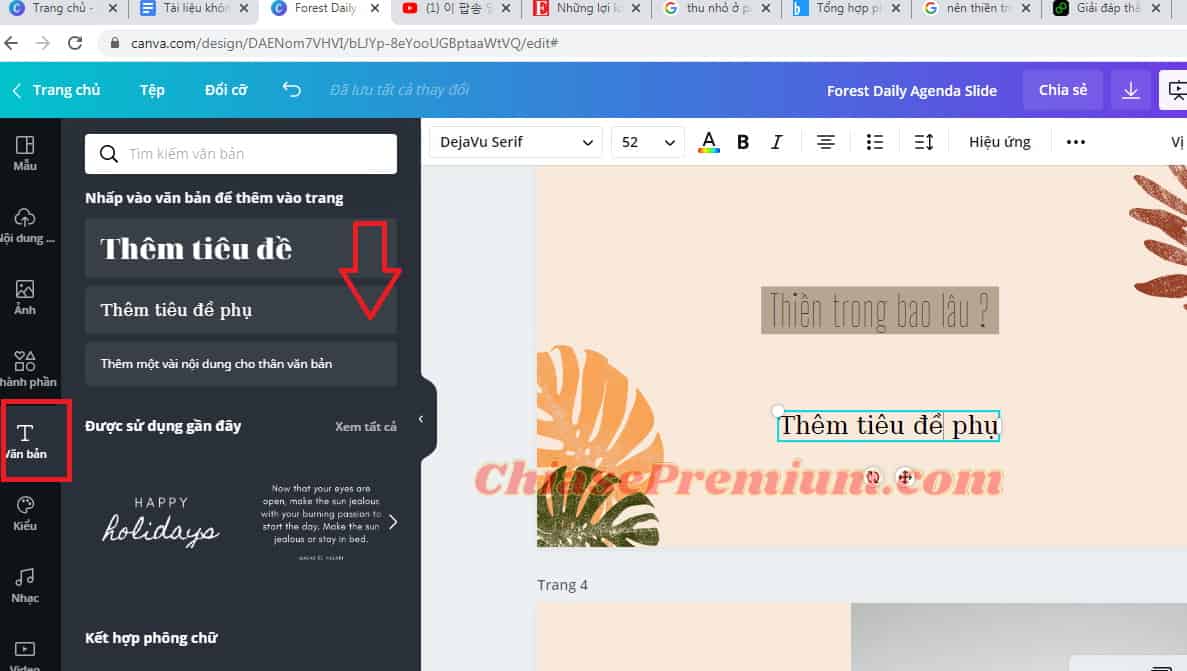 Cách tạo một bài thuyết trình thu hút với ứng dụng thiết kế Canva (tiếp theo)
Cách tạo một bài thuyết trình thu hút với ứng dụng thiết kế Canva (tiếp theo)
Một tính năng ở đầu cuối mình yêu thích trình làng cho bạn đó là chèn video vào slide. Nếu bạn đã thử chèn video trong slide ở những công cụ khác chắc chắn là đều biết video thường xuyên bị lỗi, chất lượng thấp hay thậm chí còn là không thể phát được.
Vậy thì Canva là dành riêng cho bạn đó! Bởi bạn chỉ việc nhấp chuột vào mục Video tiếp theo đó tìm chủ đề mình cần, chọn video ưng ý là bản thuyết trình của bạn đã trở nên vô cùng mê hoặc:
 Cách tạo một bài thuyết trình thu hút với ứng dụng thiết kế Canva (tiếp theo)
Cách tạo một bài thuyết trình thu hút với ứng dụng thiết kế Canva (tiếp theo)
Tuy nhiên thì một điểm trừ về tính chất năng video đó là video chỉ hoàn toàn có thể tải định dạng video mp4 về mà không thể tải về định dạng powerpoint. Vì vậy bạn chỉ hoàn toàn có thể sử dụng video khi thuyết trình trên Canva hoặc tải toàn bộ slide thành một video mp4.
Vậy là phần nhìn của bản thuyết trình đã hoàn hảo nhất cho buổi workshop rồi này. Để xem thử bản thuyết trình, bạn hoàn toàn có thể nhấn chọn Thuyết trình trên góc bên phải giao diện nha:
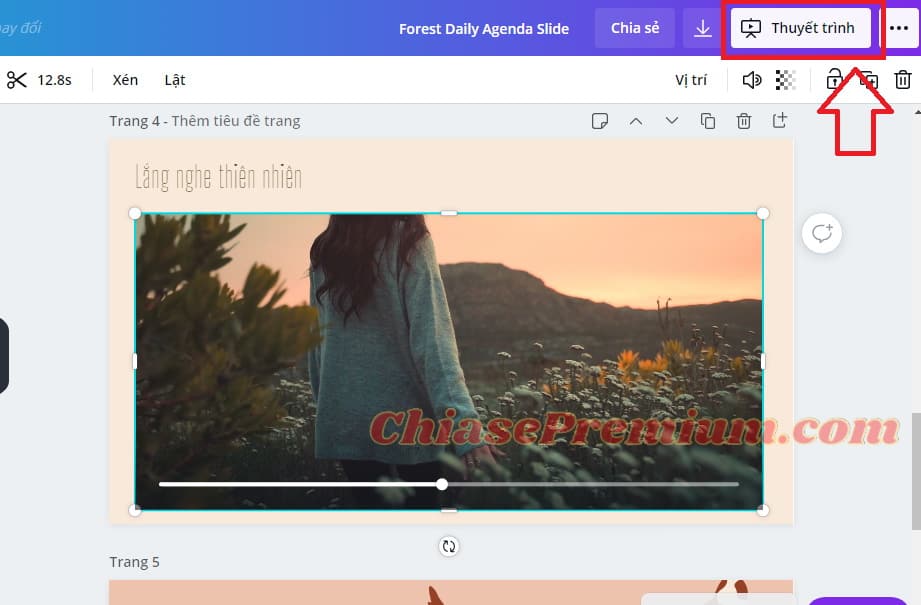 Cách tạo một bài thuyết trình thu hút với ứng dụng thiết kế Canva (tiếp theo).
Cách tạo một bài thuyết trình thu hút với ứng dụng thiết kế Canva (tiếp theo).
Sau khi đã xem thử và thấy ổn, còn ngần ngại gì mà không tải về máy bằng phương pháp nhấn nút Tải xuống cạnh bên. Ngay khi nhấn nút tải xuống, bạn sẽ thấy những lựa chọn như sau:
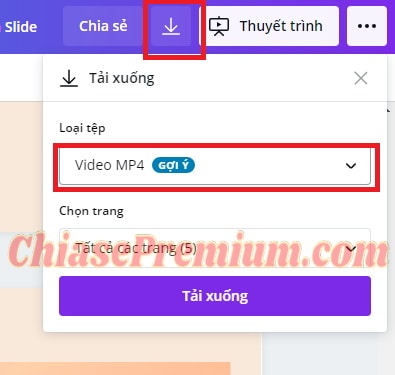 Cách tạo một bài thuyết trình thu hút với ứng dụng thiết kế Canva (tiếp theo).
Cách tạo một bài thuyết trình thu hút với ứng dụng thiết kế Canva (tiếp theo).
Như tôi đã nói ở trên, bạn hoàn toàn có thể tải toàn bộ slide thành một video MP4 hoặc tải thành định dạng powerpoint bằng phương pháp nhấn chọn nút dưới đây:
Cách tạo một bài thuyết trình thu hút với ứng dụng thiết kế Canva (tiếp theo).Khi nhấn chọn vào Microsoft PowerPoint, bạn sẽ thấy chú ý của Canva:
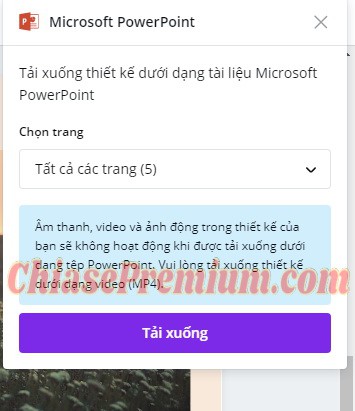 Cách tạo một bài thuyết trình thu hút với ứng dụng thiết kế Canva (tiếp theo và hết).
Cách tạo một bài thuyết trình thu hút với ứng dụng thiết kế Canva (tiếp theo và hết).
Để bảo toàn thiết kế bạn hoàn toàn có thể tải MP4, hoặc nếu bạn có mạng ổn định, thì thuyết trình ngay trên Canva là lựa chọn tuyệt vời hơn đấy!
Trên đấy là những hướng dẫn của tớ để bạn có một bản thuyết trình thật ấn tượng và thu hút người người nghe. Hi vọng rằng một bản thuyết trình ấn tượng sẽ hỗ trợ bạn truyền tải những kiến thức và kỹ năng cũng như thông điệp ra xa hơn và phủ rộng đến nhiều người hơn nhé!
Cùng ngắm nhìn và thưởng thức thành quả phần 1 của tớ nào:
Làm bài thuyết trình trực tuyến với Canva: Hiệu ứng động (phần 2)
Cập nhật tháng 10/ 2022:
Liệu bạn đã update phiên bản Canva 2022 với nhiều tính năng tuyệt vời cho mục tiêu thuyết trình chưa? Cùng mình điểm qua những tính năng sau này:
Tạo hiệu ứng
Hiệu ứng thuyết trình trong Powerpoint thì có lẽ rằng đang không hề lạ với bạn nhưng liệu bạn đã ngắm qua bộ hiệu ứng tương tự ở Canva chưa.
Hiệu ứng cho văn bản
Để lựa chọn hiệu ứng xuất hiện cho văn bản, thứ nhất bạn chọn vào ô văn bản mình yêu thích. Sau đó chọn dấu ba chấm trên thanh cộng cụ:
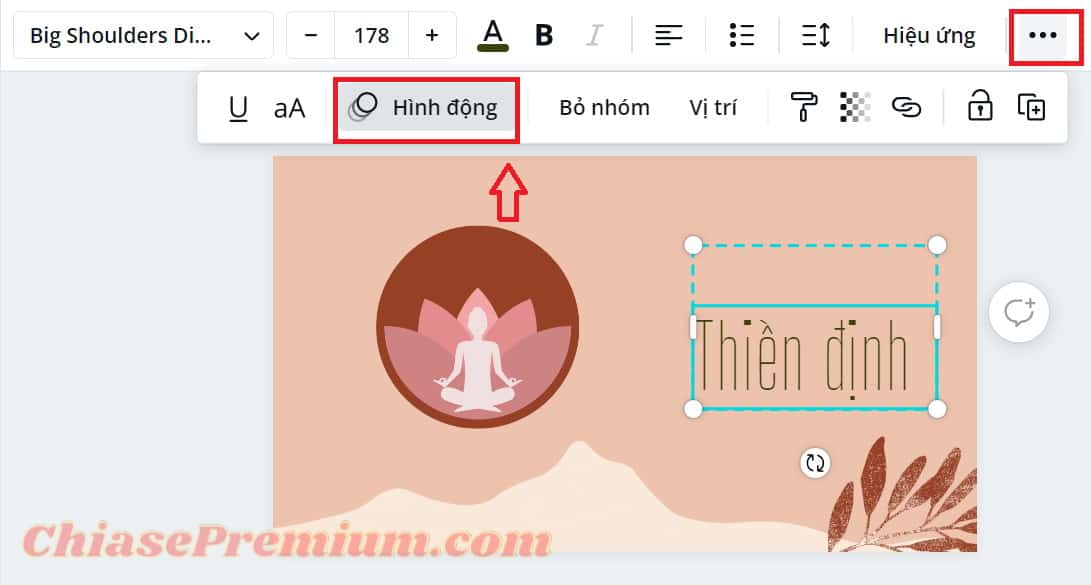 Thao tác tạo hiệu ứng cho văn bản trên Canva
Thao tác tạo hiệu ứng cho văn bản trên Canva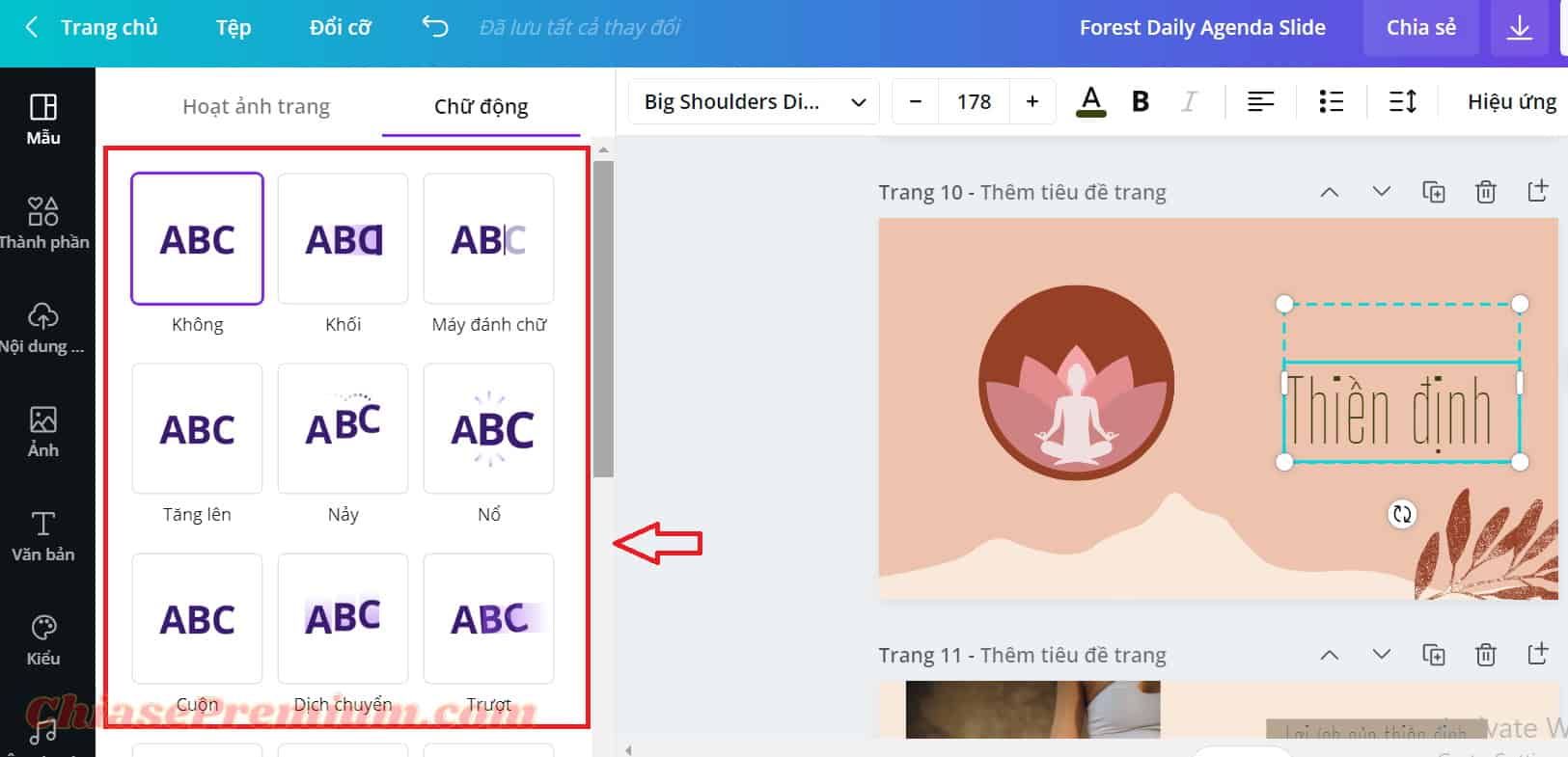 Bộ hiệu ứng phong phú cho văn bản
Bộ hiệu ứng phong phú cho văn bản
Bạn click chuột vào ô Hình động và lựa chọn những hiệu ứng mới lạ, độc lạ và đang Xu thế lúc bấy giờ cho văn bản như hiệu ứng máy đánh chữ:
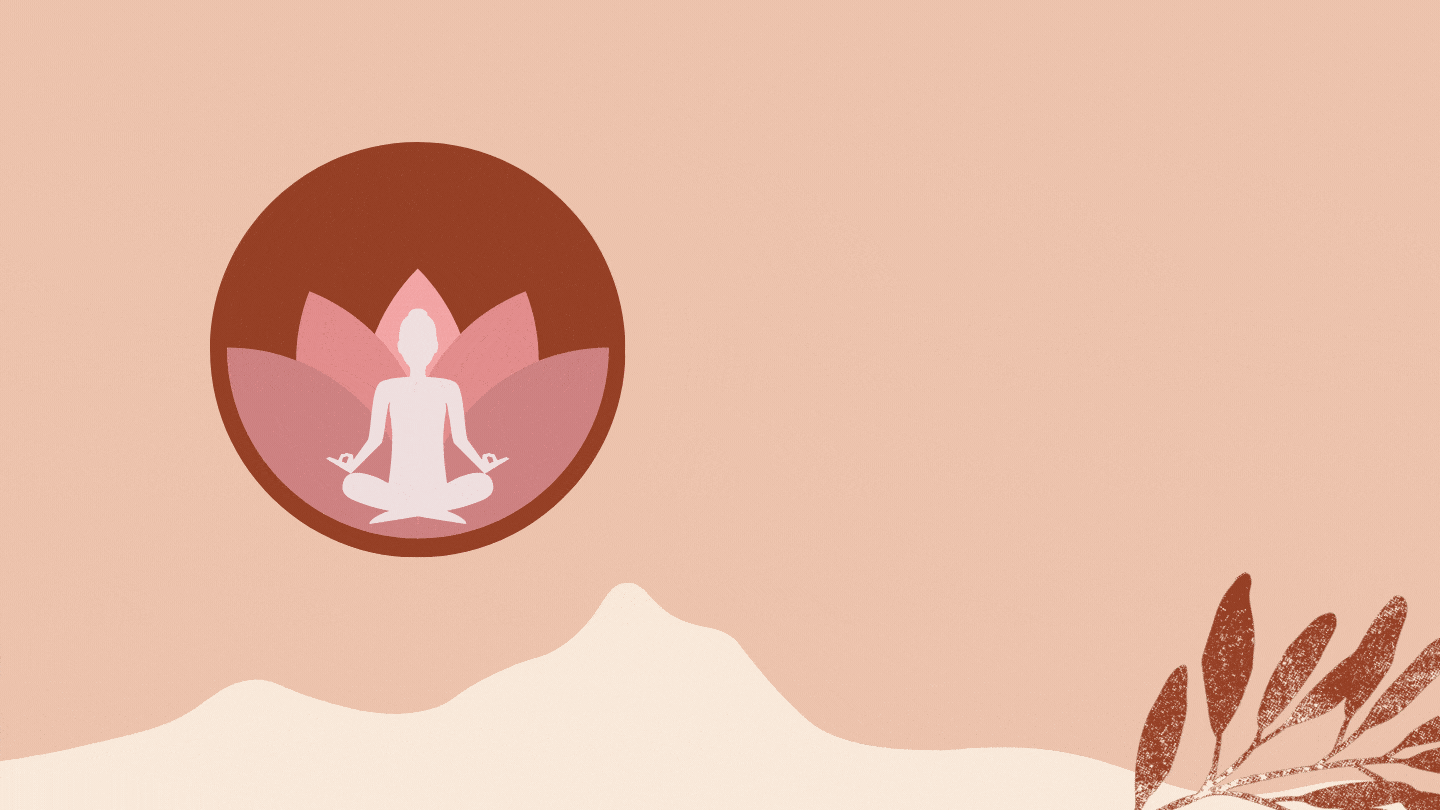 Hiệu ứng Máy đanh chữ mới lạ
Hiệu ứng Máy đanh chữ mới lạ
Hay hiệu ứng Nảy chữ khá dễ thương:
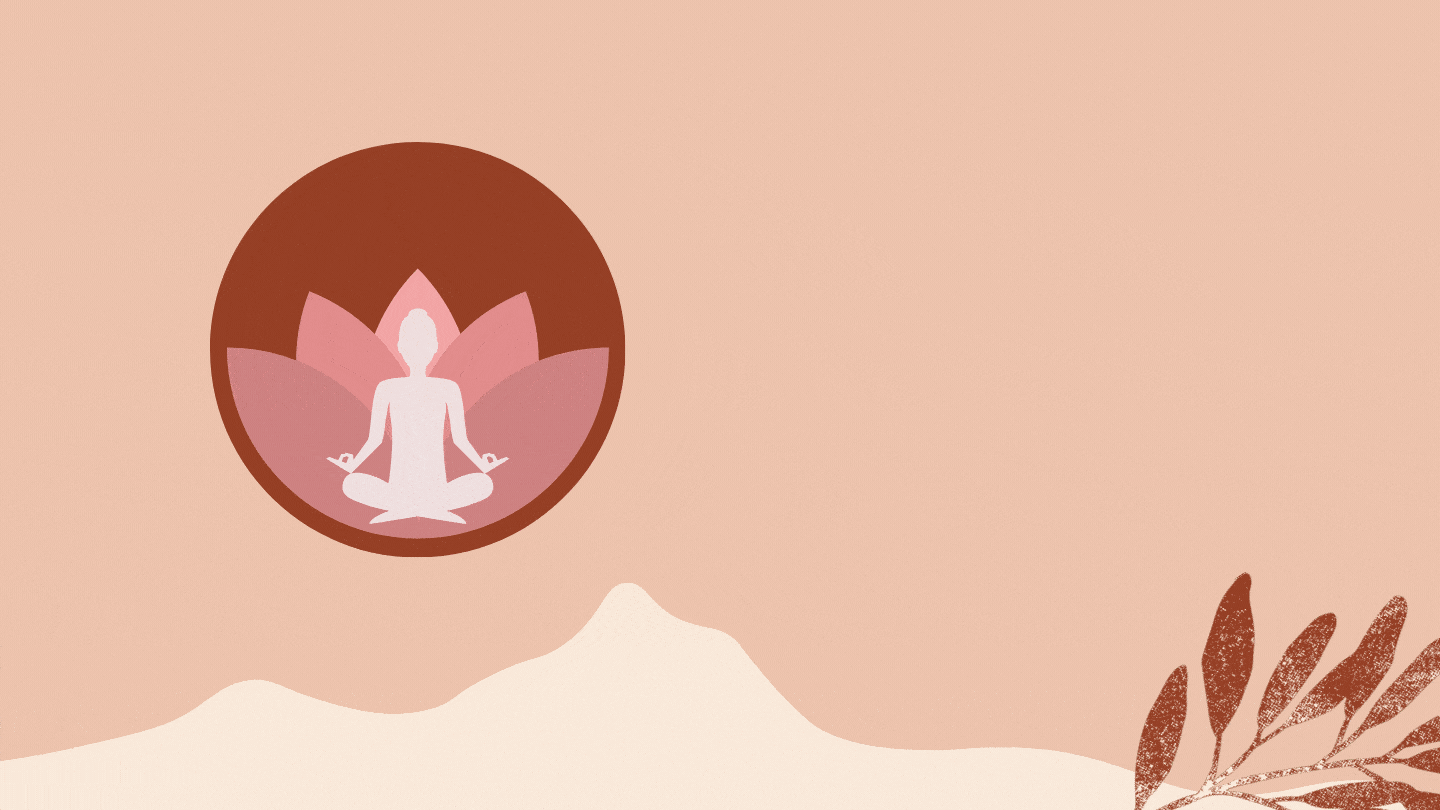 Hiệu ứng Nảy chữ dễ thương
Hiệu ứng Nảy chữ dễ thương
Và vô số hiệu ứng vừa lạ mắt, vừa dễ dùng khác.
Hiệu ứng cho hình ảnh/ hình tượng
Khác với những hiệu ứng dành riêng cho văn bản, hiệu ứng xuất hiện cho hình ảnh/ hình tượng được Canva thiết kế một bộ hiệu ứng mang tính chất chất hoạt động và sinh hoạt giải trí độc lạ.
Để sử dụng hiệu ứng bạn chỉ việc click vào hình ảnh trong slide, và chọn hình động:
 Thao tác tạo hiệu ứng cho hình ảnh/ văn bản
Thao tác tạo hiệu ứng cho hình ảnh/ văn bản
Một bộ hiệu ứng cho hình ảnh/ hình tượng sẽ xuất hiện như sau:
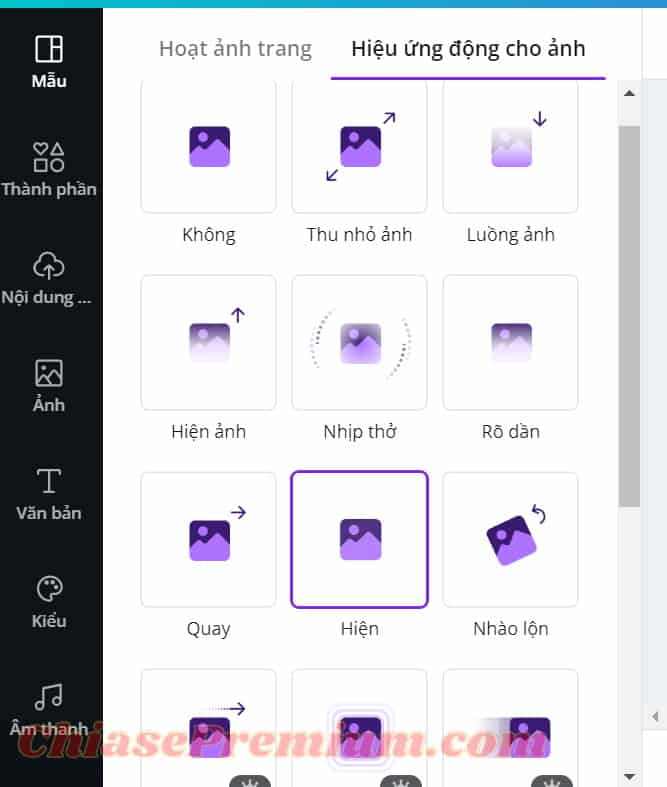 Bộ hiệu ứng cho hình ảnh/ hình tượng phong phú trên Canva
Bộ hiệu ứng cho hình ảnh/ hình tượng phong phú trên Canva
Tùy thuộc vào nội dung của bài thuyết trình, bạn hoàn toàn có thể lựa chọn hiệu ứng tương ứng với nội dung. Điều này chắc như đinh sẽ hỗ trợ người xem cảm thấy bài thuyết trình của bạn chuyên nghiệp và giống hệt.
Chẳng hạn, mình đang thuyết trình về Thiền, mình không thể chọn hiệu ứng hình ảnh quá nhanh như hiệu ứng Nhào lộn:
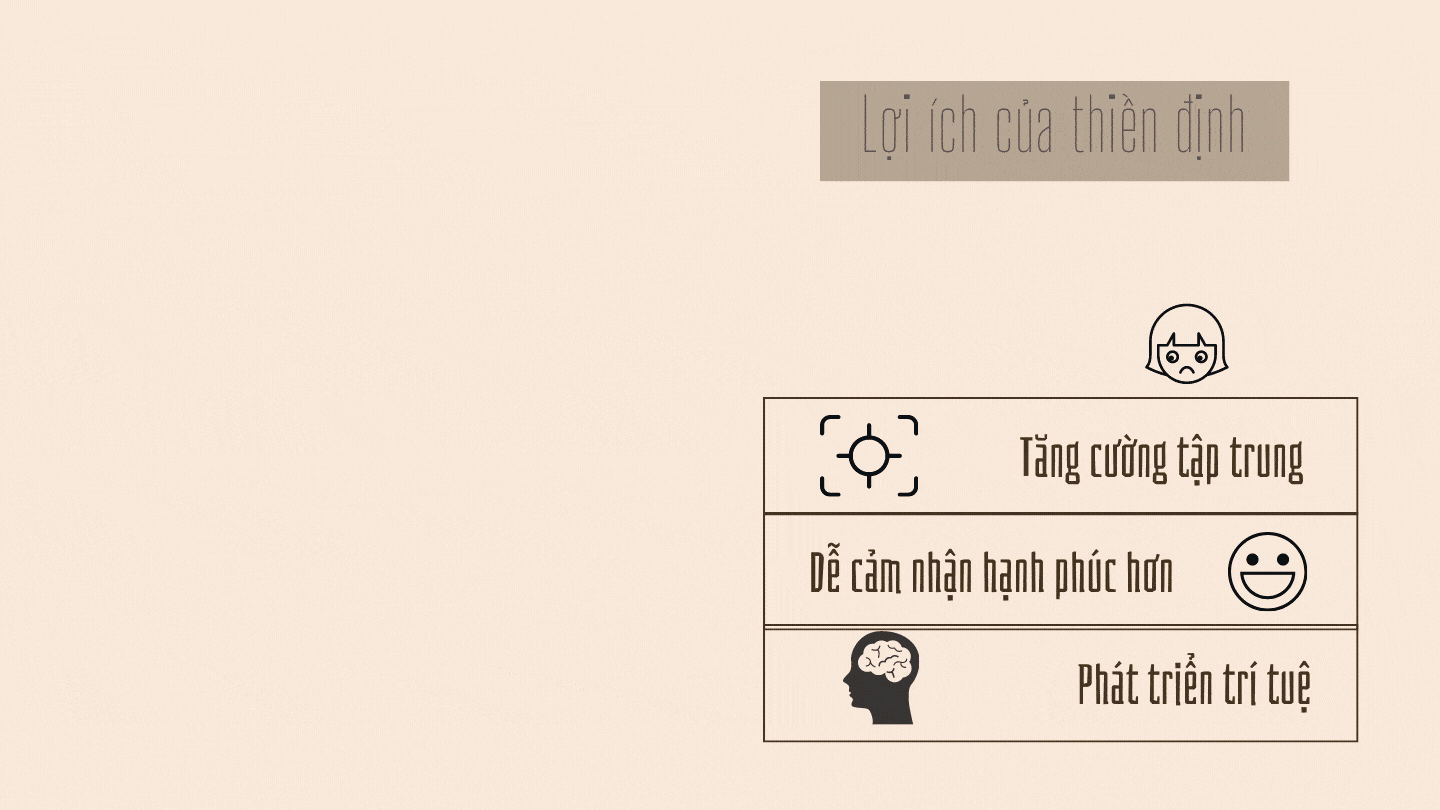 Hiệu ứng Nhào lộn cho hình ảnh
Hiệu ứng Nhào lộn cho hình ảnh
Hay hiệu ứng Bật:
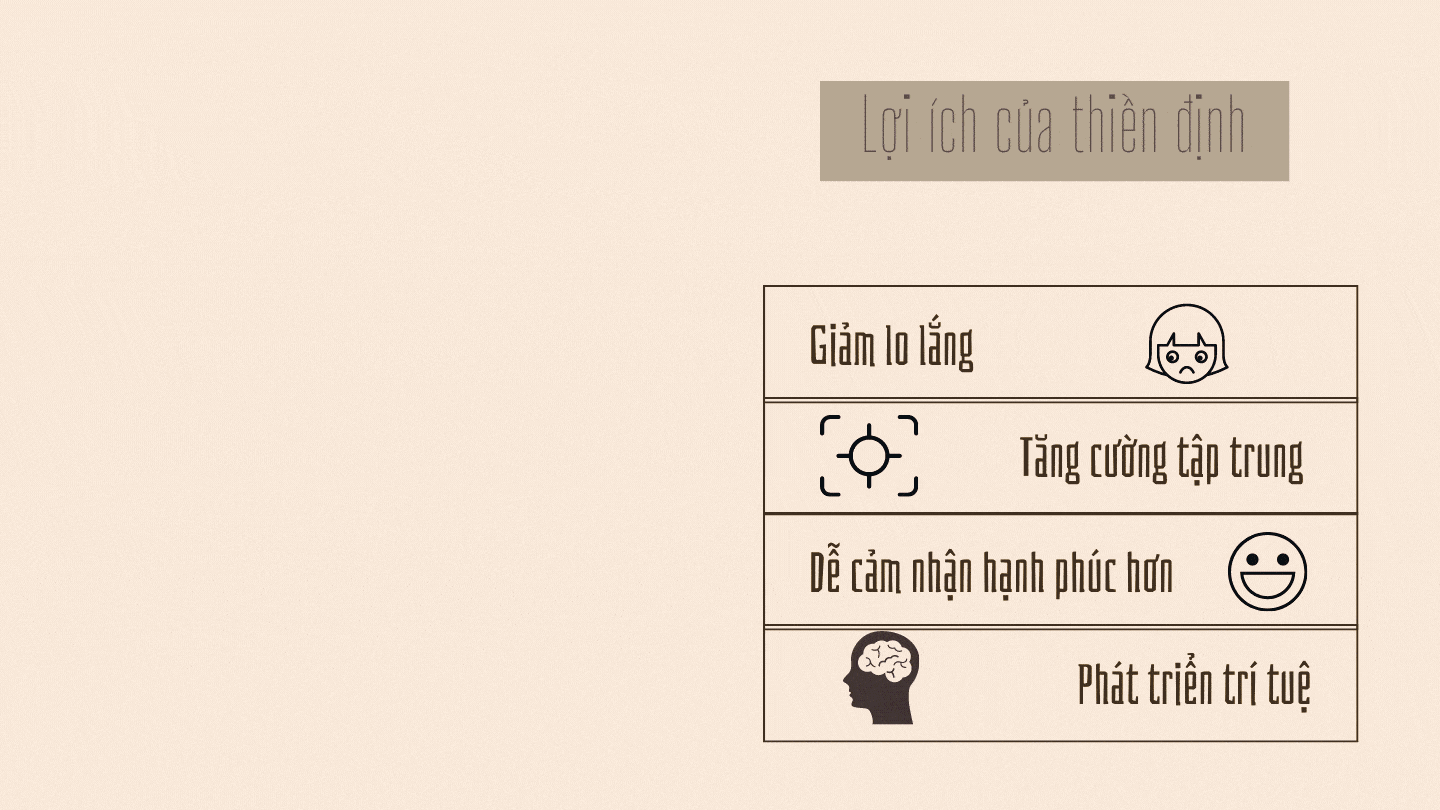 Hay hiệu ứng Bật
Hay hiệu ứng Bật
Sau khi lựa chọn, mình nhận thấy hiệu ứng Nhịp thở là hợp hơn hết.
 Hiệu ứng Nhịp thở nhẹ nhàng
Hiệu ứng Nhịp thở nhẹ nhàng
Hiệu ứng cho chuyển slide
Tất nhiên, hiệu ứng thuyết trình không thể thiếu phần chuyển cảnh Một trong những slide. Để sử dụng hiệu ứng chuyển cảnh, bạn nhấn chuột vào vị trí bất kì trên slide ngoài hình ảnh/ hình tượng hoặc văn bản. Sau đó, chọn Hiệu ứng trên thanh công cụ:
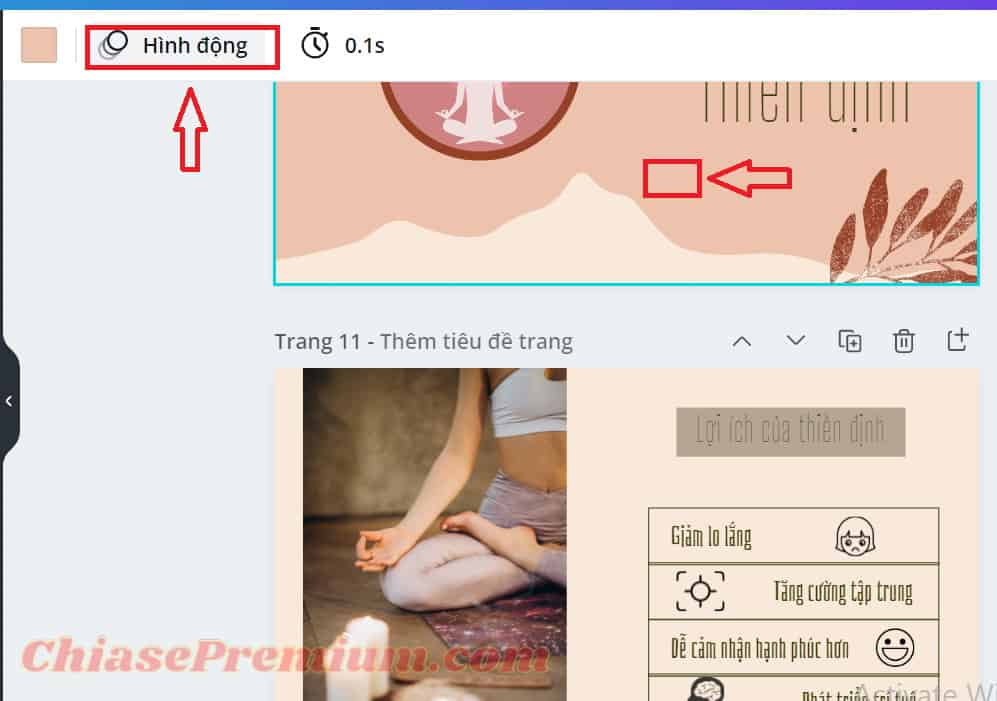 Thao tác tạo hiệu ứng chuyển cảnh Một trong những Slide trên Canva
Thao tác tạo hiệu ứng chuyển cảnh Một trong những Slide trên Canva
Hiệu ứng này khá giống với hiệu ứng cho ảnh/ hình tượng nhưng khi vận dụng lên slide, bạn sẽ thấy những nét hoạt động và sinh hoạt giải trí rất mới lạ khi tập hợp những thành phần trên slide cùng hoạt động và sinh hoạt giải trí:
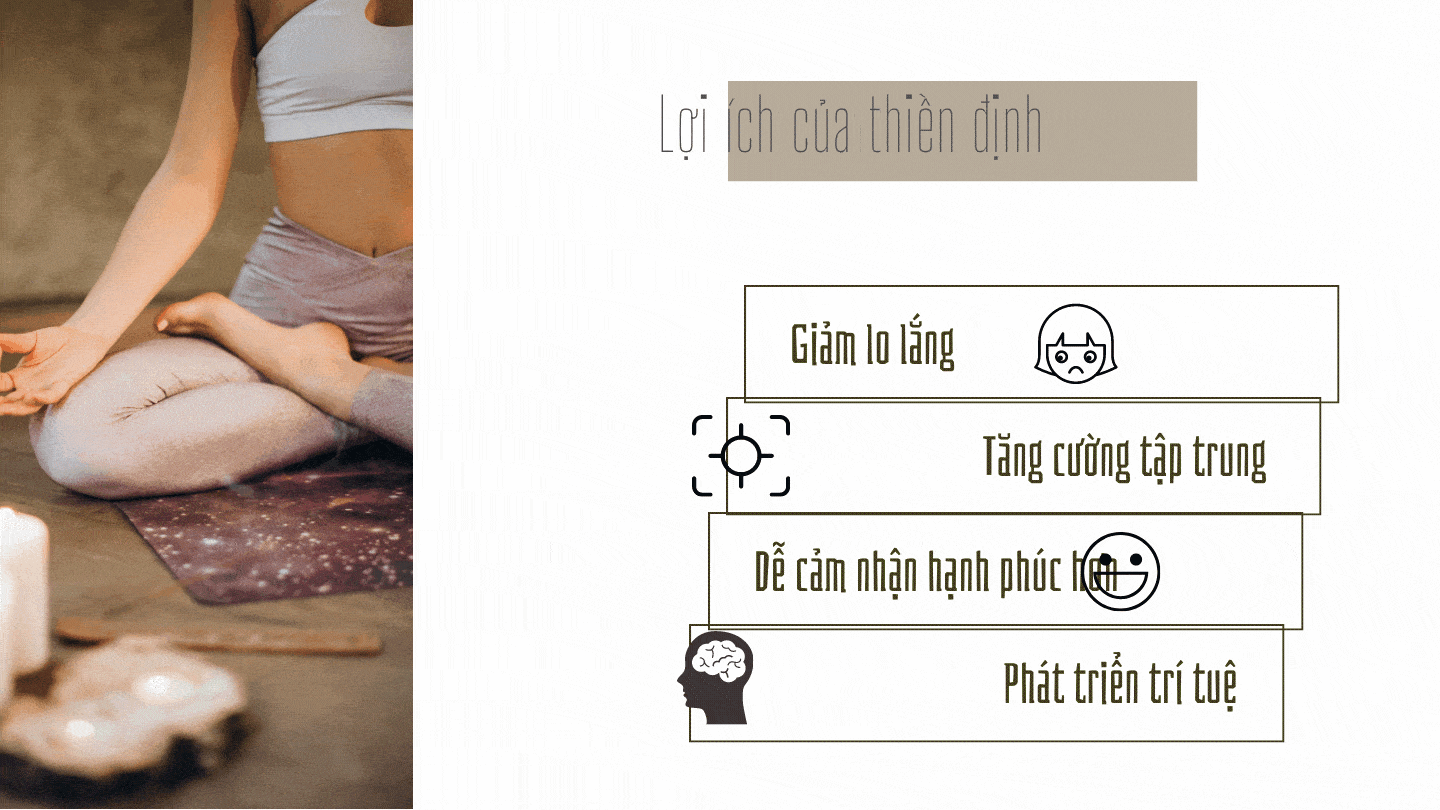 Hiệu ứng Trôi cho toàn bộ Slide
Hiệu ứng Trôi cho toàn bộ Slide
Lưu ý
Nếu bạn muốn tạo hiệu ứng xuất hiện cho toàn bộ văn bản, hình ảnh và toàn bộ slide thì bạn cần chọn hiệu ứng slide trước, tiếp theo đó lần lượt chọn những hiệu ứng văn bản/ hình ảnh. Nếu làm ngược lại, Canva sẽ thay đổi hiệu ứng văn bản/ hình ảnh trước đó giống hệt với hiệu ứng cho toàn bộ slide.
Bổ sung hình động vào bài thuyết trình
Mình thật sự rất niềm sung sướng lúc biết được, slide của tớ từ nay sẽ không còn hề là một những hình ảnh yên bình nhàm chán mà sẽ hoàn toàn có thể luôn hoạt động và sinh hoạt giải trí với tính năng sử dụng hình động thuận tiện và đơn thuần và giản dị từ Canva.
Để mình cho bạn thấy sự thay đổi từ một slide nhàm chán thành một slide hút mắt chỉ nhờ hình động nhé:
Một slide với việc yên bình như phía dưới:
 Slide với hình ảnh tĩnh
Slide với hình ảnh tĩnh
Và ta da, slide đã trở nên sinh động hơn nhờ chiếc đồng hồ đeo tay biết quay:
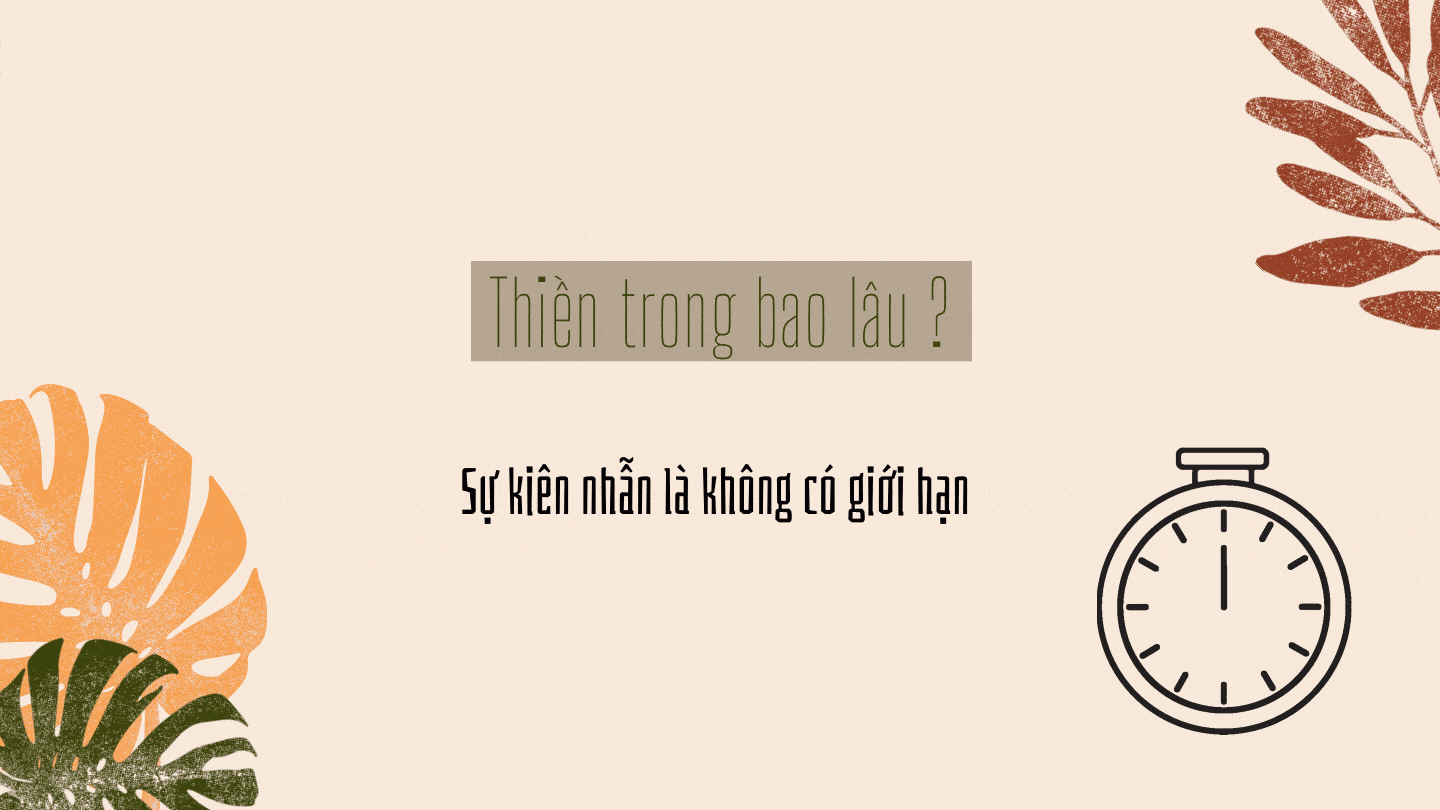 Và slide sinh động hơn với hình động
Và slide sinh động hơn với hình động
Những tính năng mới của Canva quả thật là tuyệt cú mèo. Dù bạn có hơi gà mờ trong thiết kế thì một bài thuyết trình chuyên nghiệp và mê hoặc bằng Canva chắc chắc sẽ không còn làm khó được bạn đâu. Chúc bạn có một bài thuyết trình ưng ý với Canva nhé!
Q..Chi
Reply
1
0
Chia sẻ
Chia Sẻ Link Cập nhật Cách lưu bài thuyết trình trên Canva miễn phí
Bạn vừa tìm hiểu thêm tài liệu Với Một số hướng dẫn một cách rõ ràng hơn về Clip Cách lưu bài thuyết trình trên Canva tiên tiến và phát triển nhất và Share Link Down Cách lưu bài thuyết trình trên Canva Free.

Giải đáp vướng mắc về Cách lưu bài thuyết trình trên Canva
Nếu sau khi đọc nội dung bài viết Cách lưu bài thuyết trình trên Canva vẫn chưa hiểu thì hoàn toàn có thể lại Comment ở cuối bài để Ad lý giải và hướng dẫn lại nha
#Cách #lưu #bài #thuyết #trình #trên #Canva