Cách vẽ biểu đồ kết hợp đường và cột
Bạn sẽ vẽ biểu đồ thế nào khi dữ liệu cần biểu diễn vừa ở dạng số, vừa ở dạng %? Hay làm thế nào để vẽ được biểu đồ vừa thể hiện các cột biểu diễn các con số, vừa thể hiện đường biểu diễn cho các tỷ lệ % trên cùng 1 biểu đồ? Hãy cùng Học Excel Online tìm hiểu cách vẽ biểu đồ cột kết hợp đường biểu diễn trên Excel nhé.
Xét ví dụ
Cho bảng dữ liệu thể hiện doanh số của các nhân viên như sau:
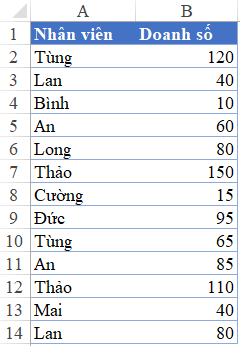 cách vẽ biểu đồ cột kết hợp đường
cách vẽ biểu đồ cột kết hợp đường
Yêu cầu: Vẽ biểu đồ thể hiện doanh số của các nhân viên và tỷ lệ % doanh số của mỗi người trong tổng số toàn công ty.
Phân tích dữ liệu và yêu cầu vẽ biểu đồ
Đây là bước rất quan trọng khi thực hiện bất kỳ yêu cầu vẽ biểu đồtrong Excel nào. Nguyên tắc để có thể vẽ được biểu đồ là dữ liệu phải là dạng đã được tổng hợp, không phải nguyên liệu thô. Trong ví dụ trên chúng ta thấy dữ liệu đang ở dạng thô, chưa qua xử lý:
- Các nhân viên có sự lặp lại. Khi tổng hợp thì các nhân viên chỉ xuất hiện 1 lần trong báo cáo.
- Chưa có dữ liệu dạng %. Phải tính toán để ra được dạng dữ liệu này.
Để tổng hợp dữ liệu từ bảng dữ liệu này, chúng ta có thể làm theo cách sau:
1. Lọc bỏ các giá trị trùng trong cột Nhân viên
Các bước thực hiện:
- Copy cột Nhân viên sang cột D (là 1 cột trống)
- Tại cột D chọn chức năngRemove Duplicatestrong thẻData
- Sau khi thực hiện chức năngRemove Duplicatesthì kết quả thu được là các giá trị không trùng như hình dưới đây:
 Lọc bỏ các giá trị trùng trong cột
Lọc bỏ các giá trị trùng trong cột
Xem thêm:Hướng dẫn kỹ thuật loại bỏ giá trị trùng lặp trong danh sách Excel

2. Tính kết quả doanh số theo từng nhân viên
Trường hợp này tính theo điều kiện tên nhân viên, do đó sử dụnghàm SUMIFđể tính:
Cấu trúc hàm =SUMIF(range,criteria,sum_range)
- range: cột Nhân viên (cột A) là nơi chứa điều kiện Tên nhân viên
- criteria: điều kiện tên nhân viên tại cột D.
- sum_range: vùng tính tổng là cột Doanh số (cột B)
Kết quả như sau:
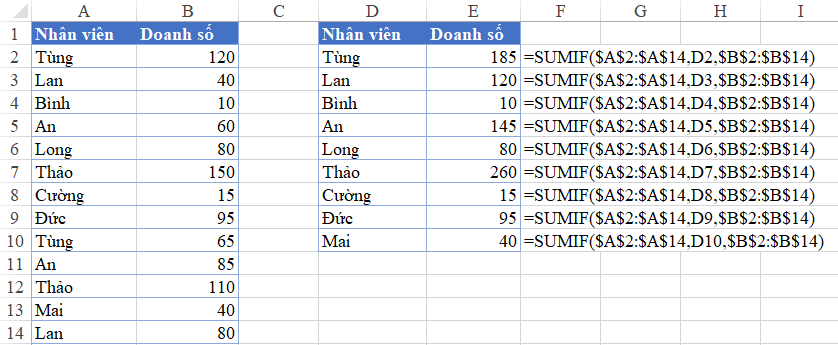 Phân tích dữ liệu vẽ biểu đồ cột kết hợp đường
Phân tích dữ liệu vẽ biểu đồ cột kết hợp đường
Trong bảng kết quả ta thấy:
- Dữ liệu có sự chênh lệch lớn khi số thấp nhất là 10, số lớn nhất là 260 (gấp 26 lần)
- Dữ liệu chưa được sắp xếp theo thứ tự
3. Sắp xếp dữ liệu theo thứ tự
Để có thể thuận lợi hơn trong việc vẽ biểu đồ cột, chúng ta cần sắp xếp lại dữ liệu theo thứ tự. Trong trường hợp này thứ tự sắp xếp là từ lớn đến nhỏ.
Các bước thực hiện:
- Chọn bảng dữ liệu tổng hợp (có bao gồm dòng tiêu đề)
- Trong thẻ Data chọn Sort
- Trong bảng Sort chọn cột cần sắp xếp là cột Doanh số. Thứ tự sắp xếp là từ lớn đến nhỏ (Largest to Smallest)
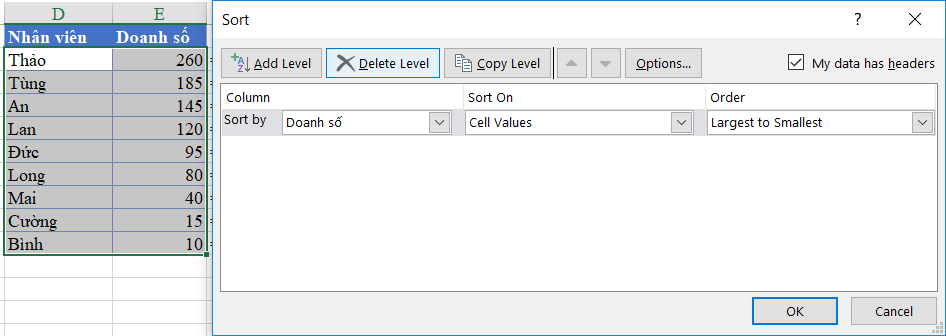 Phân tích dữ liệu vẽ biểu đồ cột kết hợp đường 1
Phân tích dữ liệu vẽ biểu đồ cột kết hợp đường 1
Xem thêm:Hướng dẫn cách sắp xếp dữ liệu theo nhiều điều kiện trong Excel
4. Tính phần trăm doanh số của mỗi nhân viên
Để có thể tính % doanh số của mỗi nhân viên trong tổng số cả công ty, chúng ta sẽ cần thêm dòng Tổng cộng.
%doanh số mỗi nhân viên = Doanh số của nhân viên / Tổng doanh số cả công ty
Dựa theo nguyên tắc này chúng ta tạo thêm cột Tỷ lệ và tính như sau:
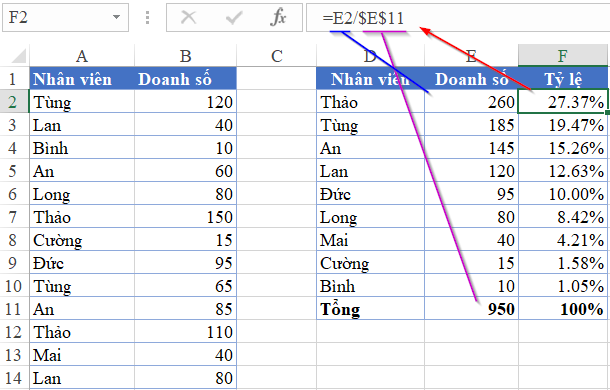 Phân tích dữ liệu vẽ biểu đồ cột kết hợp đường 2
Phân tích dữ liệu vẽ biểu đồ cột kết hợp đường 2
Lưu ý: Phải định dạng cho dữ liệu trong cột tỷ lệ là dạng Percentage (%), có thể có 2 số sau dấu thập phân.
Lựa chọn biểu đồ và vẽ biểu đồ
Nhận dạng biểu đồ
Với yêu cầu vẽ biểu đồ vừa bao gồm dữ liệu dạng số, vừa có dữ liệu dạng % thì chúng ta hình dung tới loại biểu đồ hỗn hợp. Trong môn địa lý chúng ta thường biết tới loại biểu đồ hỗn hợp giữa độ ẩm (%) với lượng mưa (mm là dạng số). Dạng biểu đồ đó trong Excel nằm ở mục Combo Chart
Trong thẻ Insert, chọn tới nhóm Chart (biểu đồ) và chọn Combo Chart
 Lựa chọn biểu đồ và vẽ biểu đồ
Lựa chọn biểu đồ và vẽ biểu đồ
Trong dạng này chúng ta thấy có gợi ý về dạng biểu đồcột, vừa có đường biểu diễn.
Cách vẽ biểu đồ cột trong Excel
Thực tế thì bạn có thể vẽ biểu đồ này theo 2 cách:
- Cách 1: Vẽ trực tiếp từ Combo Chart (dạng thứ 2). Chức năng này áp dụng từ Excel 2013 trở đi.
- Cách 2: Vẽ từ dạng biểu đồ hình cột thông thường, sau đó chúng ta sẽ tùy biến nó về dạng Combo Chart. Áp dụng cho mọi phiên bản Excel.
Cách 1 nhanh hơn và dễ dàng hơn nhiều. Nhưng trong trường hợp không có phiên bản Excel 2013, 2016 thì làm thế nào? Sau đây chúng ta cùng tìm hiểu cách thứ 2 nhé.
Bắt đầu bằng việc chọn bảng dữ liệu cần vẽ (vùng D1:F10, không bao gồm dòng tổng cộng), trong thẻ Insert 1 biểu đồ hình cột thông thường:
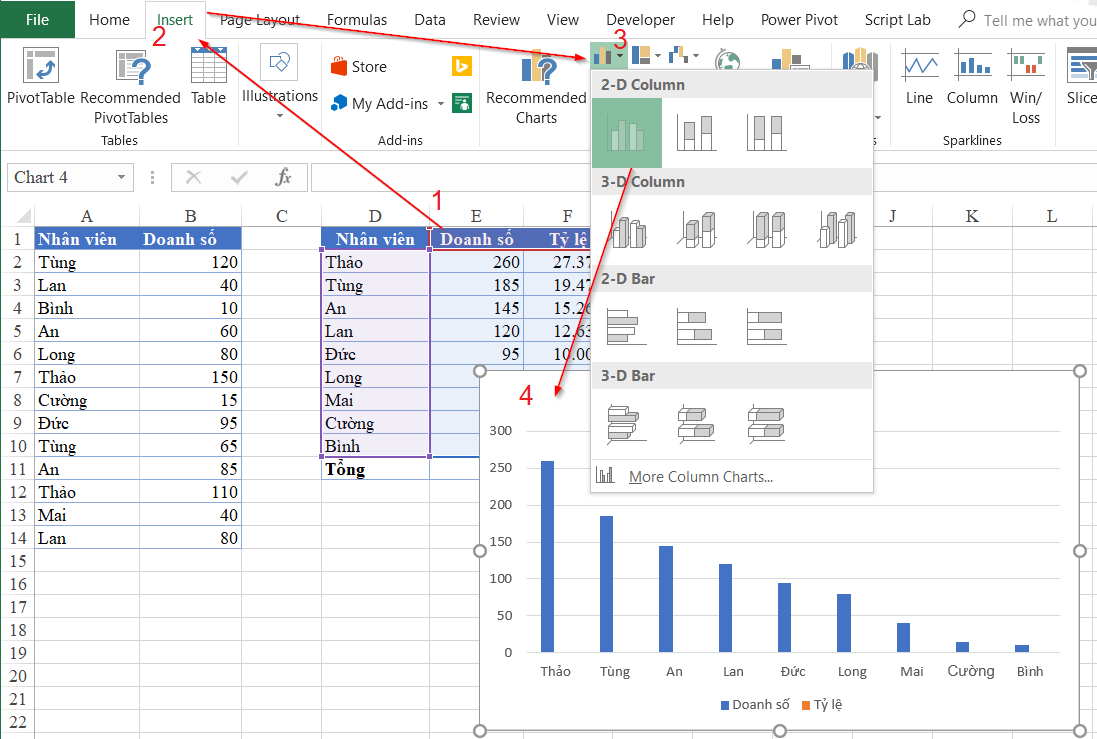 Cách vẽ biểu đồ cột kết hợp đường
Cách vẽ biểu đồ cột kết hợp đường
Kết quả chúng ta có được 1 biểu đồ hình cột trong đó:
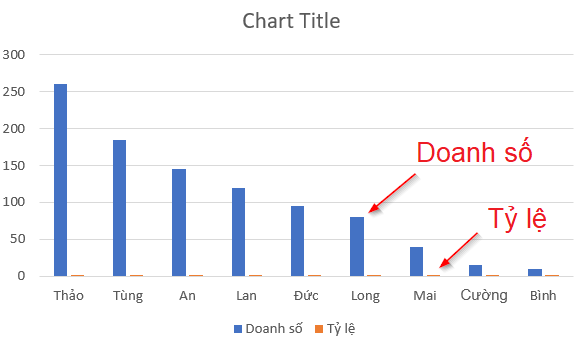 Cách vẽ biểu đồ cột kết hợp đường 2
Cách vẽ biểu đồ cột kết hợp đường 2
Phần tỷ lệ chiếm phần rất nhỏ, gần như khó thấy được trên biểu đồ dạng này.
Khi đó chúng ta phải tiến hành thay đổi phương pháp biểu diễn phần tỷ lệ thành dạng đường biểu diễn theo %
Thêm trục tọa độ % vào bên phải biểu đồ
Việc này được hiểu là vẽ biểu đồ hình cột trong đó có 2 trục tung, 1 trục hoành. Trong đó 1 trục tung biểu diễn dạng số, 1 trục tung biểu diễn dạng %. Cách thực hiện như sau:
- Chọn một cột bất kỳ trên cột Doanh số, sau đó bấm phím Ctrl + Mũi tên lên để chuyển sang chọn phần cột tỷ lệ
- Click chuột phải vào cột tỷ lệ và chọn Change Series Chart Type
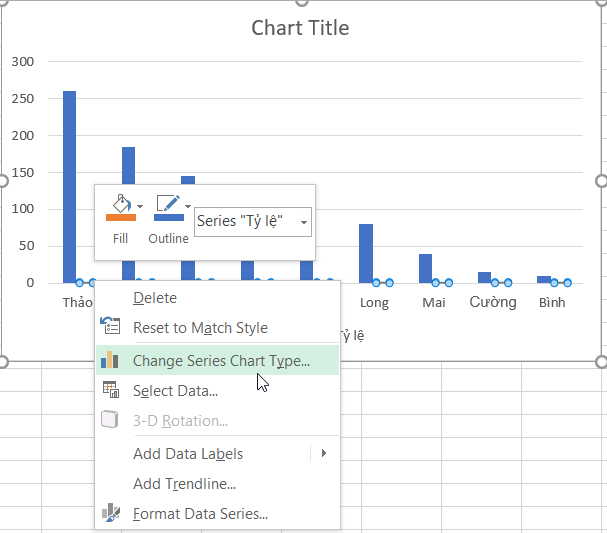 Thêm trục tọa độ % vào bên phải biểu đồ 1
Thêm trục tọa độ % vào bên phải biểu đồ 1
Trong bảng Change Chart Type, phần Tỷ lệ chúng ta chọn thiết lập như sau:
- Chart Type là dạng đường kẻ (Line with Markers = Đườngnối các điểm trên mỗi cột)
- Secondary Axis: đánh dấu tích. Mục này có nghĩa là tạo thêm 1 trục tung thứ 2 bên phải biểu đồ.
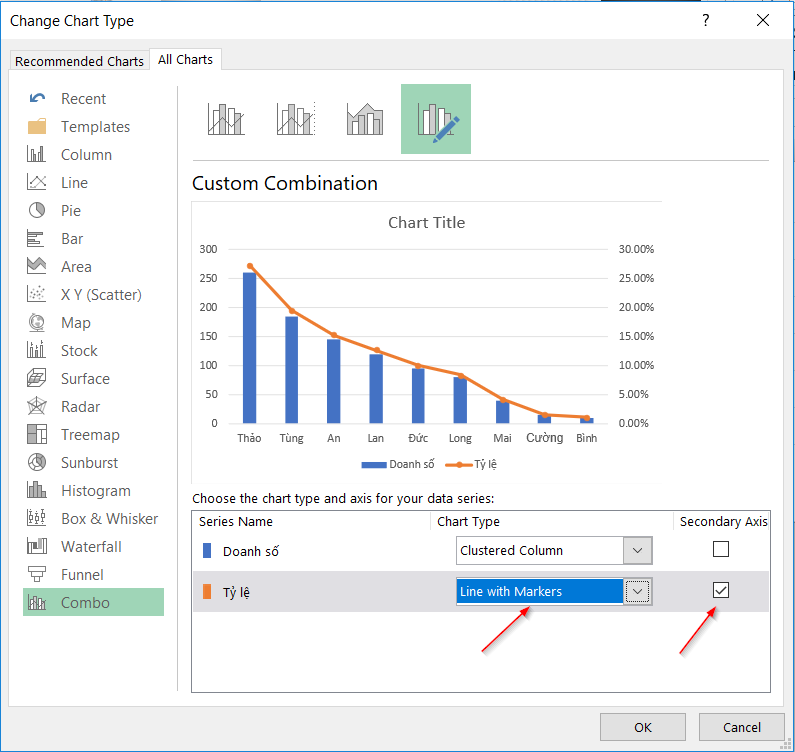 Thêm trục tọa độ % vào bên phải biểu đồ 2
Thêm trục tọa độ % vào bên phải biểu đồ 2
Khi thiết lập chúng ta có thể thấy mẫu biểu đồ thể hiện ngay phía trên. Khi đã thực hiện xong việc thiết lập, bấm OK để hoàn tất biểu đồ:
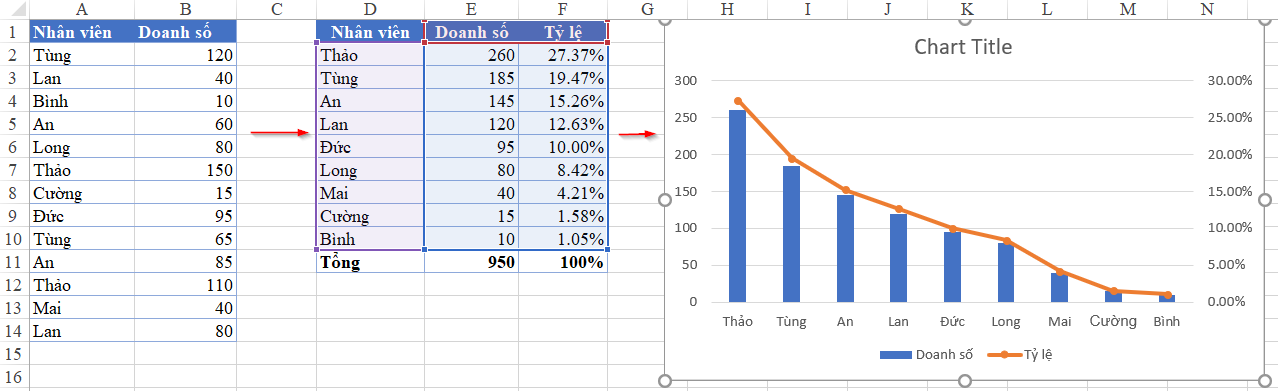 Cách vẽ biểu đồ cột kết hợp đường trong excel
Cách vẽ biểu đồ cột kết hợp đường trong excel
Tham khảo khóa học EX101 Excel từ cơ bản tới chuyên gia của Học Excel Online. Trong khóa học này bạn sẽ vừa học được những kiến thức về Excel như các hàm, các công cụ của Excel, cách vẽ biểu đồ, vừa biết cách kết hợp các kiến thức trên để áp dụng vào công việc một cách hiệu quả. Hãy tham gia ngay khóa học để nhận được nhiều ưu đãi từ hệ thống Học Excel Online. Chi tiết xem tại: Học Excel Online
Khóa học liên quan


Đăng ký học qua Email
Hộ kinh doanh Học Excel Online.
Số ĐK: 17A80048102
Khóa học Excel
Khóa học VBA
Khóa học SQL
Khóa học Google Apps Script
Khóa học Power BI
YouTube
© Học Excel Online. All rights reserved.





