Cách làm bảng tổng hợp
Bạn có thể nhanh chóng tính tổng cho dữ liệu trong bảng Excel bằng cách bật tùy chọn Hàng Tổng, rồi sử dụng một trong số các hàm được cung cấp trong danh sách thả xuống cho từng cột của bảng. Các lựa chọn mặc định Hàng Tổng sử dụng hàm SUBTOTAL,cho phép bạn bao gồm hoặc bỏ qua các hàng bảng ẩn, tuy nhiên, bạn cũng có thể sử dụng các hàm khác.
-
Bấm vào vị trí bất kỳ trong bảng.
-
Đi đến Mục Công cụ > Thiếtkế , rồi chọn hộp kiểm cho Hàng Tổng.
-
Hàng Tổng sẽ được chèn vào cuối bảng của bạn.
Lưu ý:Nếu bạn áp dụng công thức cho một hàng tổng, sau đó chuyển đổi bật và tắt hàng tổng, tất cả Excel sẽ nhớ công thức của bạn. Trong ví dụ trước, chúng tôi đã áp dụng hàm SUM vào hàng tổng. Khi bạn áp dụng hàng tổng lần đầu tiên, các ô sẽ trống.
-
Chọn cột bạn muốn tính tổng, rồi chọn một tùy chọn từ danh sách thả xuống. Trong trường hợp này, chúng tôi đã áp dụng hàm SUM cho từng cột:
Bạn sẽ thấy rằng người Excel công thức sau: =SUBTOTAL(109,[Trung Tây]). Đây là hàm SUBTOTAL của hàm SUM, đồng thời cũng là công thức Tham chiếu có Cấu trúc, chỉ dành cho Excel bảng. Tìm hiểu thêm về Sử dụng tham chiếu có cấu trúc Excel bảng.
Bạn cũng có thể áp dụng một hàm khác cho tổng giá trị, bằng cách chọn tùy chọn Xem thêm Hàm hoặc viết hàm của riêng bạn.
Lưu ý:Nếu bạn muốn sao chép một công thức hàng tổng vào một ô liền kề trong hàng tổng, hãy kéo công thức qua bằng cách sử dụng điều khiển điền. Điều này sẽ cập nhật tham chiếu cột cho phù hợp và hiển thị giá trị chính xác. Nếu bạn sao chép và dán một công thức vào hàng tổng, nó sẽ không cập nhật các tham chiếu cột khi bạn sao chép qua và sẽ dẫn đến giá trị không chính xác.
Bạn có thể nhanh chóng tính tổng cho dữ liệu trong bảng Excel bằng cách bật tùy chọn Hàng Tổng, rồi sử dụng một trong số các hàm được cung cấp trong danh sách thả xuống cho từng cột của bảng. Các lựa chọn mặc định Hàng Tổng sử dụng hàm SUBTOTAL,cho phép bạn bao gồm hoặc bỏ qua các hàng bảng ẩn, tuy nhiên, bạn cũng có thể sử dụng các hàm khác.

-
Bấm vào vị trí bất kỳ trong bảng.
-
Đi tới Bảng > Hàng Tổng.
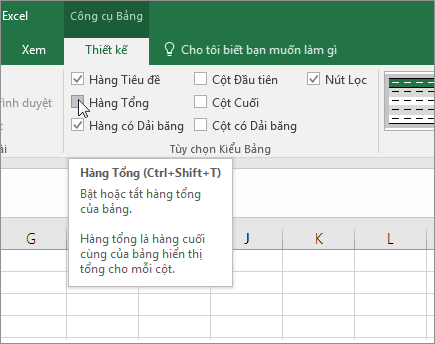
-
Hàng Tổng sẽ được chèn vào cuối bảng của bạn.
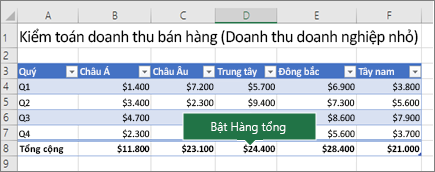
Lưu ý:Nếu bạn áp dụng công thức cho một hàng tổng, sau đó chuyển đổi bật và tắt hàng tổng, tất cả Excel sẽ nhớ công thức của bạn. Trong ví dụ trước, chúng tôi đã áp dụng hàm SUM vào hàng tổng. Khi bạn áp dụng hàng tổng lần đầu tiên, các ô sẽ trống.
-
Chọn cột bạn muốn tính tổng, rồi chọn một tùy chọn từ danh sách thả xuống. Trong trường hợp này, chúng tôi đã áp dụng hàm SUM cho từng cột:
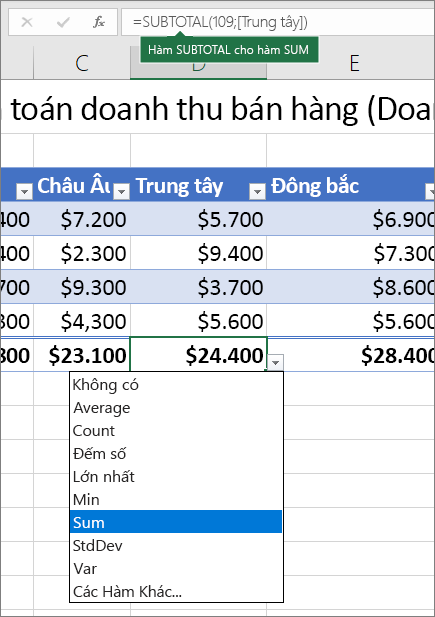
Bạn sẽ thấy rằng người Excel công thức sau: =SUBTOTAL(109,[Trung Tây]). Đây là hàm SUBTOTAL của hàm SUM, đồng thời cũng là công thức Tham chiếu có Cấu trúc, chỉ dành cho Excel bảng. Tìm hiểu thêm về Sử dụng tham chiếu có cấu trúc Excel bảng.
Bạn cũng có thể áp dụng một hàm khác cho tổng giá trị, bằng cách chọn tùy chọn Xem thêm Hàm hoặc viết hàm của riêng bạn.
Lưu ý:Nếu bạn muốn sao chép một công thức hàng tổng vào một ô liền kề trong hàng tổng, hãy kéo công thức qua bằng cách sử dụng điều khiển điền. Điều này sẽ cập nhật tham chiếu cột cho phù hợp và hiển thị giá trị chính xác. Nếu bạn sao chép và dán một công thức vào hàng tổng, nó sẽ không cập nhật các tham chiếu cột khi bạn sao chép qua và sẽ dẫn đến giá trị không chính xác.
Bạn có thể nhanh chóng tính tổng dữ Excel bảng bằng cách bật tùy chọn Bật/tắt hàng tổng.
-
Bấm vào vị trí bất kỳ trong bảng.
-
Bấm vào tab Thiết kế Bảng > chọn Kiểu >Hàng Tổng.
Hàng Tổng sẽ được chèn vào cuối bảng của bạn.
Đặt hàm tổng hợp cho một ô Hàng Tổng
Lưu ý:Đây là một trong một số tính năng beta và hiện chỉ khả dụng cho một phần củaNgười dùng nội bộ Office vào thời điểm này. Chúng tôi sẽ tiếp tục tối ưu hóa các tính năng này trong vài tháng tới. Khi chúng đã sẵn sàng, chúng tôi sẽ phát hành chúng cho tất cả Người dùng nội bộ Office và người đăng ký Microsoft 365.
Hàng Tổng cho phép bạn chọn hàm tổng hợp dùng cho từng cột.
-
Bấm vào ô trong Hàng Tổng bên dưới cột bạn muốn điều chỉnh, rồi bấm vào danh sách thả xuống xuất hiện bên cạnh ô.
-
Chọn hàm tổng hợp để dùng cho cột. Lưu ý rằng bạn có thể bấm vào Xem thêm Hàm để xem các tùy chọn bổ sung.
Bạn cần thêm trợ giúp?
Bạn luôn có thể hỏi một chuyên gia trong Cộng đồng Kỹ thuật Excel hoặc nhận sự hỗ trợ trongCộng đồng trả lời.
Xem thêm
Chèn hàng tổng
Tổng quan về các bảng Excel
Video: Tạo bảng Excel bảng
Tạo hoặc xóa bảng trong Excel
Định dạng bảng Excel
Đổi kích cỡ cho bảng bằng cách thêm hoặc loại bỏ hàng và cột
Lọc dữ liệu trong một dải ô hoặc bảng
Chuyển đổi bảng thành phạm vi
Sử dụng tham chiếu có cấu trúc Excel bảng
Các trường tổng phụ và tổng trong báo cáo PivotTable
Các trường tổng phụ và tổng trong PivotTable
Các vấn đề tương thích liên quan đến bảng Excel
Xuất bảng Excel sang SharePoint